A finalidade deste documento é descrever a sequência de passos necessários para que o candidato a uma bolsa assistencial da PROAES possa fazer sua inscrição online no Sistema SIG@.
- Introdução - O serviço Inscrição Online, disponível no Sistema SIG@, tem como objetivo permitir que os estudantes de graduação presencial possam realizar a sua inscrição nas bolsas assistenciais ofertadas pela PROAES. Para realizar sua inscrição online, o aluno deve primeiro trocar o perfil funcional clicando no botão que fica na parte superior direita da tela “Trocar Perfil”(1), na Figura 1. Logo aparecerá uma tela onde estão todos os perfis que você, como usuário SIG@, pode acessar.
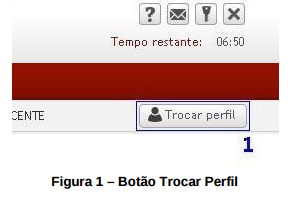
- Em seguida, o aluno deve realizar a troca de perfil. O perfil utilizado deve ser: DISCENTE, Módulo GESTÃO.
- A Figura 2 é um exemplo de troca de perfil para o perfil de DISCENTE no módulo “GESTÃO”.
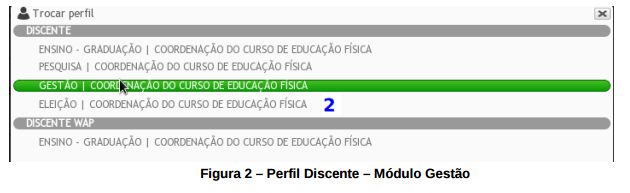
- Após essa mudança de perfil, o menu Editais será exibido para que você possa realizar sua inscrição online
- Inscrição -Essa funcionalidade permite que o discente realize sua inscrição online. O Acesso à Inscrição é feito através do menu: Editais -> Inscrição
- Selecionar o edital que deseja se inscrever
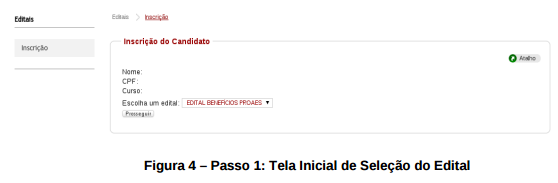
- Na tela, mostrada na Figura 4, o sistema exibe os dados do aluno que está logado no SIG@.
- O aluno deve escolher o edital que deseja se inscrever.
- Depois clicar no botão Prosseguir.
- Selecionar os tipos de bolsas
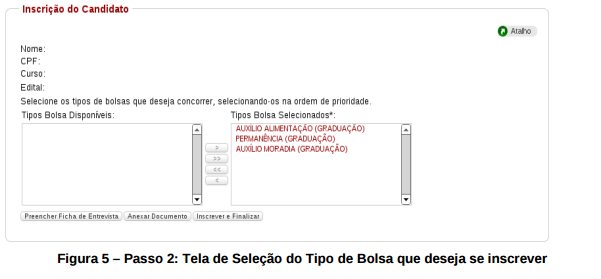
- Na tela, mostrada na Figura 5, o sistema exibe as bolsas que o aluno pode se inscrever
- O aluno deve clicar no botão ">" para escolher uma ou mais bolsas que deseja concorrer. Essa seleção deve ser por ordem de prioridade, ou seja, se a prioridade do aluno for a bolsa permanência, ele deve primeiro selecionar a bolsa permanência e clicar no botão ">" , e assim sucessivamente.
- Depois deve clicar no botão Preencher Ficha de entrevista.
- Preencher ficha de entrevista
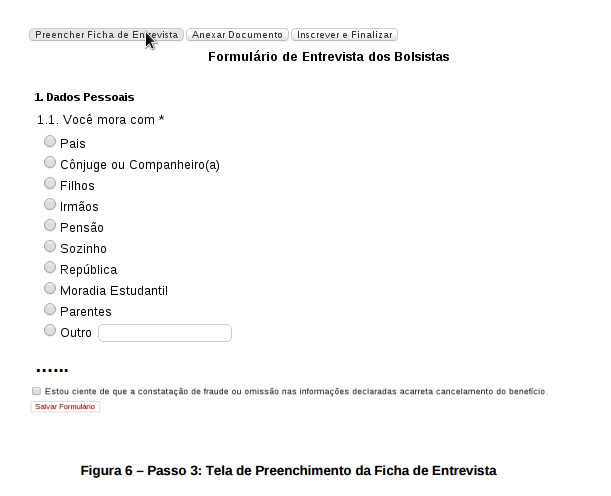
- Na tela, mostrada na Figura 6, o sistema exibe o formulário Ficha de Entrevista que o candidato deve preencher com seus dados pessoais e da sua família.
- O aluno deve marcar sua ciência quanto a veracidade das informações preenchidas.
- Depois deve clicar no Salvar Formulário.
- Anexar documentos
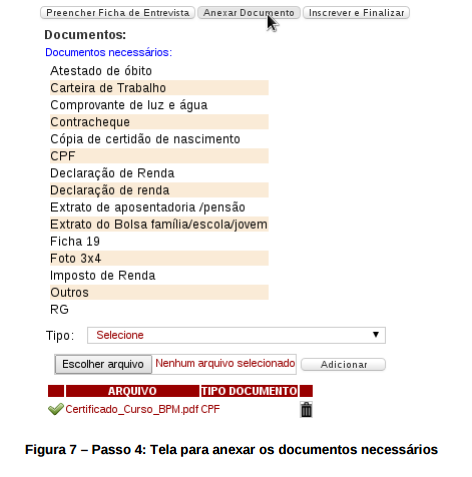
- Na tela, mostrada na Figura 7, o sistema exibe a lista de documentos que o aluno pode anexar.
- O aluno deve selecionar o Tipo do Documento.
- Depois escolher o arquivo que deseja anexar, clicando no botão Escolher arquivo.
- Depois deve clicar no botão Adicionar.
- Os passos acima, devem ser repetidos para cada documento a ser anexado.
- O tamanho do arquivo deve ser de no máximo 1MB e apenas os formatos JPEG e PDF são aceitos pelo sistema.
- Enviar inscrição - Clique no botão Inscrever e Finalizar para efetivar sua inscrição. Uma mensagem de sucesso será exibida.
A inscrição só estará efetivada se o sistema exibir a data agendada para a entrevista com a assistência social.
|
|
|