-
Emitindo o Certificado Digital
Nesse tutorial utilizaremos a ICPEdu, que atua como provedor de serviço para emissão de certificados pessoais. Os certificados da ICPEdu podem ser emitidos, baixados e configurados, por servidores e alunos da UFPE, em um computador pessoal.
Para emissão de seu certificado digital siga os passos abaixo:
1. Acesse o link: https://pessoal.icpedu.rnp.br/
2. Clique em ‘Emitir Certificado Digital’.

3. Selecione a instituição de origem, como mostra a imagem abaixo:
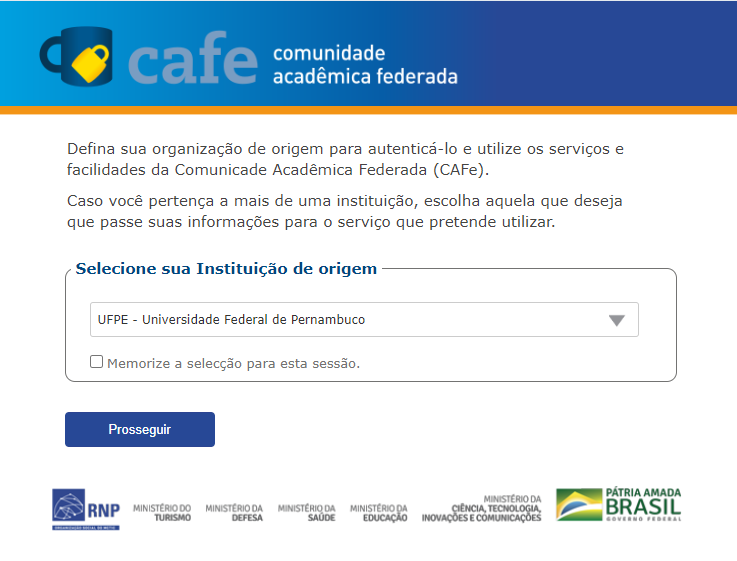
4. Escolhido, clique em prosseguir, a página seguinte será carregada para que seja inserido a seu login ( CPF do usuário sem o @ufpe.br) e senha (do Ufpe.ID):

Obs. : No campo login não é necessário informar o domínio “@ufpe.br” do seu e-mail. Por exemplo, o login CPF@ufpe.br pode ser informado apenas como “CPF” (sem aspas).
Obs. 2: Caso não saiba ou tenha esquecido a senha do Ufpe.ID, entre em contato com o NTI ou acesse o site do Ufpe.ID.
5. Feito o login, o sistema apresentará a seguinte tela:

Deixe marcada a opção que o sistema sugerir, nesse caso ‘I agree that the same information will be sent automatically to this service in the future’.
Logo após clique em ‘Accept’.
6. Em seguida, clique em Emitir Certificado Pessoal

7. Confirme os dados
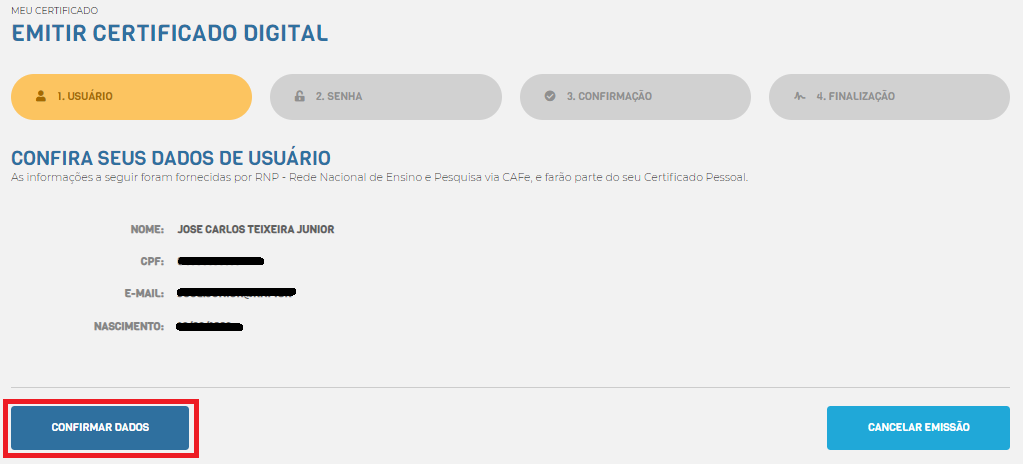
8. Digite uma senha para o certificado, defina um lembrete de senha e dê o aceite sobre a impossibilidade de recuperação de senha.
Obs.: O botão “Confirmar Senha” somente será habilitado após o aceite.

9. Verifique os dados do seu certificado digital e clique em “Emitir certificado pessoal”.

10. Selecione a opção "Declaro que guardarei o arquivo do certificado em local seguro." e em seguida “Download do certificado digital” para baixar o certificado.

Observações importantes: Por segurança, guarde uma cópia do certificado em um local seguro, preferencialmente em um dispositivo diferente do atual (HD externo, pen drive, armazenamento em nuvem, etc). A cópia servirá de backup em caso de problemas no seu dispositivo.
Para assinar digitalmente documentos do SIPAC, com emprego do seu certificado, é necessária a instalação da extensão Web PKI no seu navegador. Essa ferramenta permite ao SIPAC se comunicar com o certificado armazenado no seu computador, para realização da assinatura digital.
Observação: Caso o navegador padrão seja o Mozilla Firefox pular para seção 3.2: Instalação do WEB-PKI no Mozilla Firefox
- Instalação do WEB-PKI no Google Chrome
Para concluir a instalação siga os passos abaixo:
1. Abra o Google Chrome e acesse o endereço chrome://apps/, conforme imagem abaixo.
Então clique em ‘Web Store’ .

2. No canto superior esquerdo, na barra de pesquisa, pesquise por “web-pki”.

3. Identifique a extensão correspondente à imagem abaixo e em seguida clique em “Usar no chrome”.
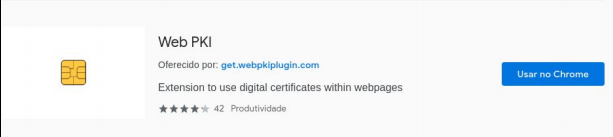
4. Confirme a instalação, clicando em ‘Adicionar extensão’.

- Instalação do WEB-PKI no Mozilla Firefox

1. Acesse : https://get.webpkiplugin.com e clique em “Instalar WEB-PKI para Firefox”
Se o Firefox bloquear a instalação, clique em ‘Permitir’.
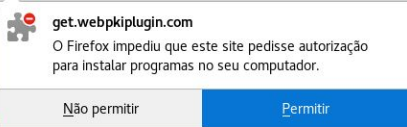
2. Depois de feito o download, clique em ‘Adicionar’.

-
Importando o Certificado
1. Localize em seu computador o certificado digital e clique duas vezes no arquivo.
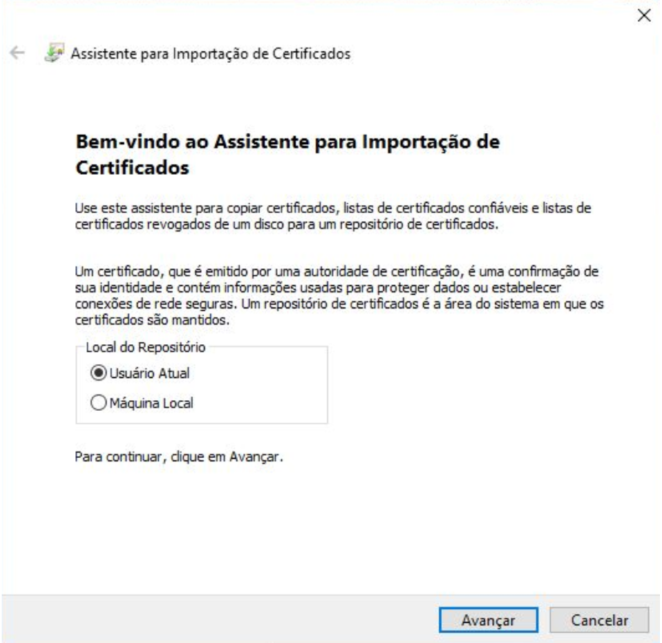 ou ou 
Windows 10 e 8 Windows 7
2. Dependo do Sistema operacional do seu computador a primeira tela pode ser diferente como mostra a imagem acima. Selecione onde deseja que o repositório do certificado seja instalado e clique em avançar. Se o sistema operacional do seu computador não solicitar o local do repositório, clique em avançar.
Obs. : Todas as telas a partir desse momento são iguais para os dois sistemas.
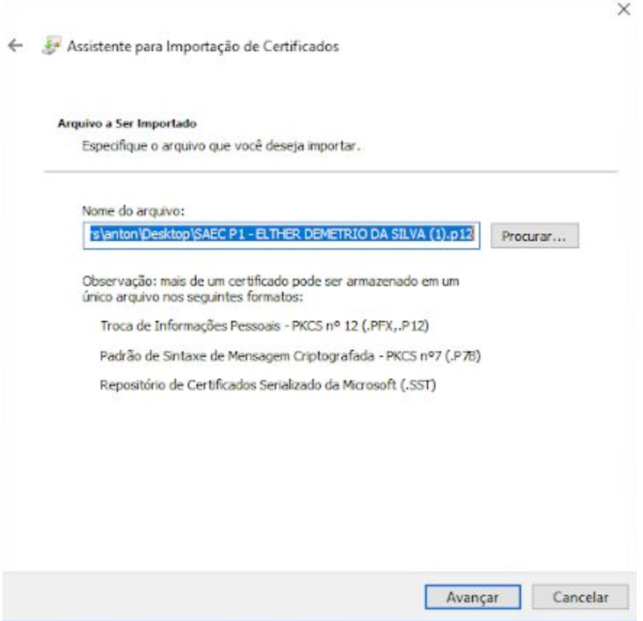
4. A tela acima mostra em que pasta o certificado está salvo, clique em ‘Avançar’.

5. No campo ‘Senha’ insira a senha do certificado.
Obs.: Certifique-se que na seção ‘Opções de Importação’ todas as opções estejam marcadas. Clique em avançar.

6. Deixe a opção que já está marcada e clique em avançar.

7 . Clique em concluir para finalizar essa etapa da instalação.
-
Alterando Configuração de Segurança
1. Ao concluir a etapa de importação do certificado a seguinte tela surgirá:
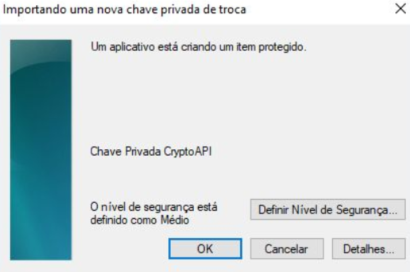
2. Clique em ‘Definir Nível de Segurança’, logo após uma nova tela surgirá semelhante a essa:
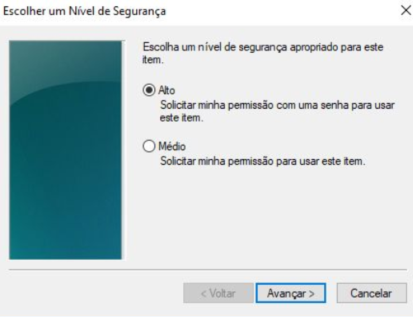
3. Deixe marcado a opção ‘Alto’ e clique em avançar e clique em avançar:

4. Insira a senha do certificado e clique em concluir:
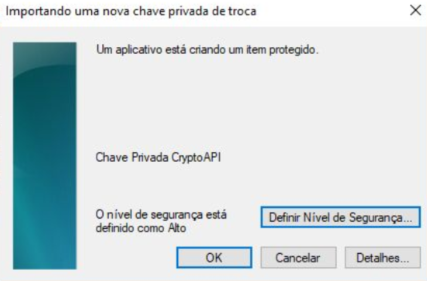
5. Clique em ‘OK’, a seguinte mensagem de confirmação deverá se apresentar:
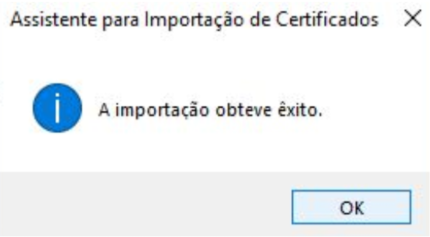
Após o seguimento das etapas estritamente na ordem apresentada, o usuário está apto a utilizar o certificado digital emitido através dos serviços da ICPEdu, para assinar digitalmente os documentos eletrônicos no sistema SIPAC
|