Como Editar Contrato?
|
Sistema
|
SIPAC
|
|
Módulo
|
Contratos
|
|
Usuários
|
Funcionários responsáveis pela gestão dos contratos na instituição
|
|
Perfil
|
Gestor Contratos, Gestor de Contrato Global
|
Esta funcionalidade pode ser utilizada todas as vezes que for necessário alterar um contrato já cadastrado no sistema. A alteração possui um fluxo idêntico ao cadastro de um contrato.
Para editar um contrato, acesse o:
SIPAC → Módulos → Contratos → Geral → Contrato → Cadastrar/Editar Contrato → Editar Contrato.
A seguinte tela será exibida:
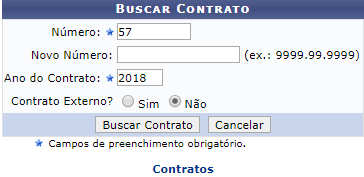

No formulário acima, informe o Número ou Novo Número, e o Ano do Contrato desejados. Exemplificamos com o Número 57 e Ano do Contrato 2018. Após informar os dados necessários, clique em Buscar Contrato.
Caso existam dois ou mais contratos cadastrados com o mesmo número e ano, o sistema os listará em Contratos Encontrados, como exibido na tela seguinte. Caso contrário, será exibida a tela de Dados Gerais do Contrato, exibida posteriormente.
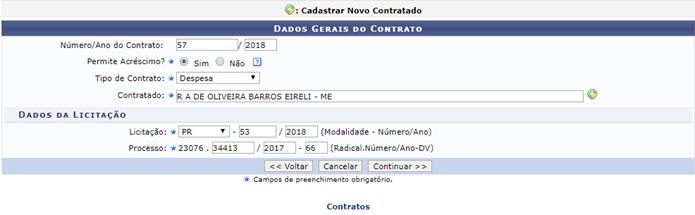
Os seguintes campos estarão previamente preenchidos com os dados originais de cadastro, permitindo que as informações sejam alteradas:
- Número/Ano do Contrato: Insira o número e ano do contrato a ser editado;
- Permite acréscimo?: Informe se o contrato permitirá ou não acréscimo ao valor inicial atualizado do contrato, conforme cláusula nele contida e de acordo com o permissivo legal constante no §1º do art. 65 da Lei nº 8.666/1993;
- Tipo de Contrato: Selecione o tipo de contrato dentre Auto Incremento (Despesas distribuídas entre unidades), Despesa (Despesas centralizadas) e Receita;
- Contratado: Informe o nome da empresa contratada, que poderá ser selecionado numa lista disponibilizada pelo sistema após a inserção dos primeiros caracteres;
- Licitação: Selecione a modalidade da licitação, bem como seu número e ano;
- Processo: O n° do processo (Radical.Número/Ano-DV)
Ao posicionar o cursor sobre o ícone   serão exibidas instruções sobre o preenchimento dos campos correspondentes; serão exibidas instruções sobre o preenchimento dos campos correspondentes;
Exemplificaremos a operação utilizando os seguintes dados:
- Número/Ano do Contrato: 57/2018;
- Permite acréscimo?: Sim;
- Tipo de Contrato: Despesa;
- Contratado: NOME DA EMPRESA - 00.000.000/0000-00;
- Licitação: PR-53/2018;
- Processo: 23076.34413/2017-66
Caso deseje cadastrar uma nova empresa/concessionária a ser contratada, clique no ícone   ao lado do campo Contratado. Uma nova janela será exibida para efetuar o procedimento, que está descrito no manual Cadastrar Empresas/Concessionárias. ao lado do campo Contratado. Uma nova janela será exibida para efetuar o procedimento, que está descrito no manual Cadastrar Empresas/Concessionárias.
Abaixo realizaremos uma alteração no “Contratado”:
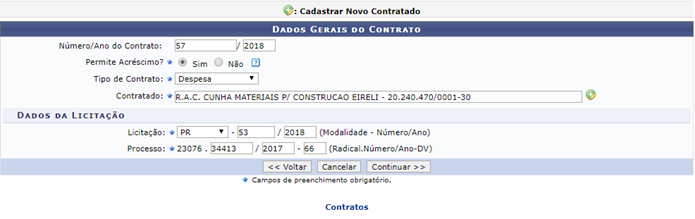
 Para prosseguir com a operação, clique em Continuar. A seguinte tela será exibida: Para prosseguir com a operação, clique em Continuar. A seguinte tela será exibida:
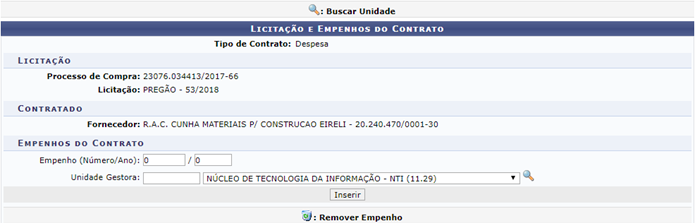

Caso deseje retornar à tela anterior, clique em Voltar. Esta ação é válida sempre que for exibida.
Nos campo Empenho (Número/Ano) informe o número e ano do empenho a ser inserido ao contrato, exemplificaremos com o Empenho (Número/Ano) 800141/2018, em seguida informe o número da unidade gestora ou selecione dentre as listadas no campo Unidade Gestora. Será possível ainda efetuar uma busca por unidades, para isso clique no ícone   localizado ao lado do campo Unidade Gestora. Será exibida uma nova janela de busca por uma unidade. Após a seleção, o sistema retornará para a tela de Licitação e Empenhos do Contrato. localizado ao lado do campo Unidade Gestora. Será exibida uma nova janela de busca por uma unidade. Após a seleção, o sistema retornará para a tela de Licitação e Empenhos do Contrato.
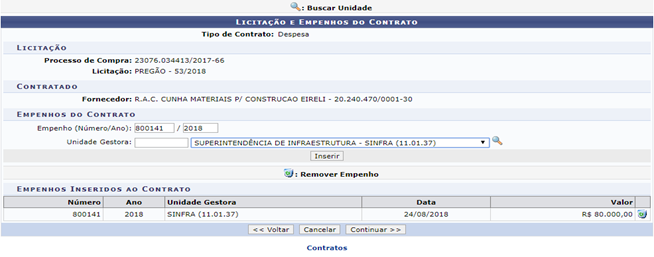
Para inserir o empenho ao contrato, clique em Inserir. O empenho será listado em Empenhos Inseridos ao Contrato, bem como será exibida uma mensagem de sucesso, como mostrado na tela seguinte:

Caso deseje remover um empenho inserido, clique no ícone  referente ao mesmo. A seguinte janela de confirmação será exibida: referente ao mesmo. A seguinte janela de confirmação será exibida:

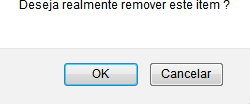
Clique em OK para confirmar a exclusão do empenho, será exibida a mensagem de sucesso a seguir:

Para prosseguir com a operação, clique em Continuar. O sistema exibirá a tela seguinte com dados do contrato:
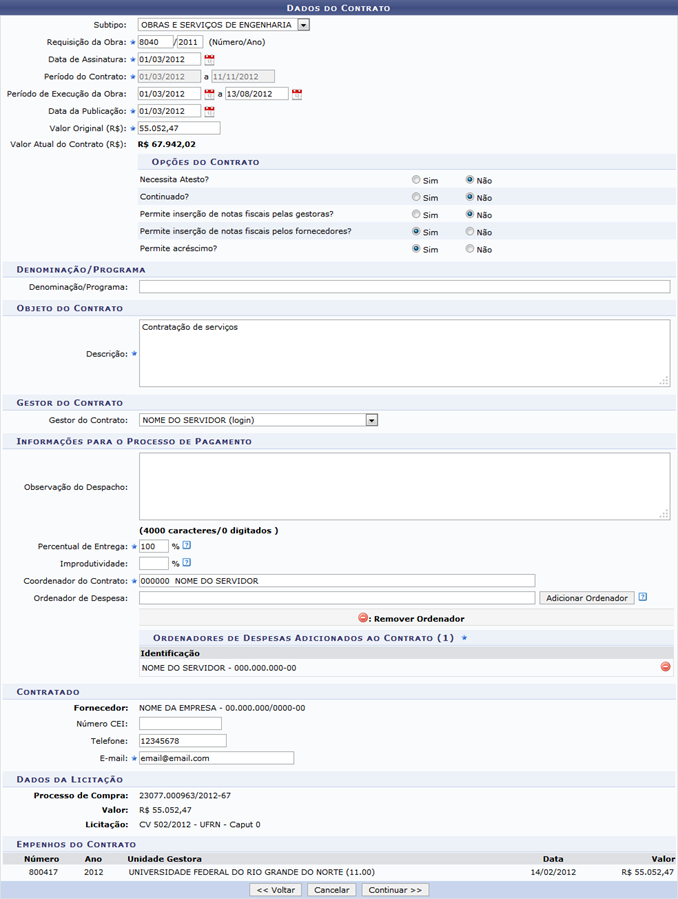

Os campos disponíveis para preenchimento na tela acima variam de acordo com o subtipo de contrato selecionado no campo Subtipo.
Caso seja selecionado o Subtipo OBRAS E SERVIÇOS DE ENGENHARIA, os campos Requisição da Obra, Período de Execução da Obra e Número CEI estarão disponíveis para preenchimento. Neles, deverão ser informados o número/ano da requisição da obra, definidas as datas de início e fim do período de execução da obra através de um calendário exibido pelo sistema após a seleção do ícone   e informado o número CEI da empresa contratada, respectivamente. e informado o número CEI da empresa contratada, respectivamente.
Para o Subtipo LOCAÇÃO DE IMÓVEIS e CESSÃO ONEROSA DE IMÓVEIS, além dos campos listados acima, estará disponível o campo Nome do Imóvel, onde deverá ser selecionado um imóvel dentre os listados.
Para informar um Ordenador de Despesa, preencha o campo e em seguida clique em Adicionar Ordenador. O ordenador adicionado será listado em Ordenadores de Despesas Adicionados ao Contrato, como mostrado na tela anterior. O sistema exibirá a seguinte mensagem de sucesso:


Para remover um ordenador adicionado, clique no ícone   . A seguinte mensagem de êxito será exibida: . A seguinte mensagem de êxito será exibida:
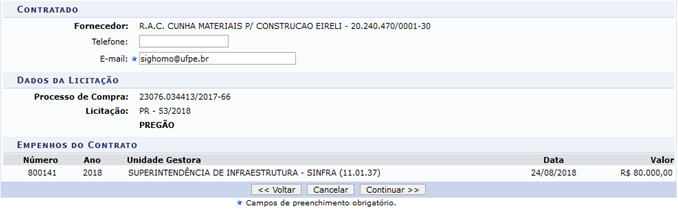

Exemplificaremos este passo com o preenchimento dos seguintes campos:
 Subtipo: OBRAS E SERVIÇO DE ENGENHARIA; Subtipo: OBRAS E SERVIÇO DE ENGENHARIA;
 Requisição da Obra: 8040/2018; Requisição da Obra: 8040/2018;
 Data de Assinatura: 01/03/2012; Data de Assinatura: 01/03/2012;
 Período de Execução da Obra: 01/03/2012 a 13/08/2012; Período de Execução da Obra: 01/03/2012 a 13/08/2012;
    Data da Publicação: 10/08/2018; Valor Original (R$): 55.052,47; Necessita Atesto?: Não; Continuado?: Não; Data da Publicação: 10/08/2018; Valor Original (R$): 55.052,47; Necessita Atesto?: Não; Continuado?: Não;
   Permite inserção de notas fiscais pelas gestoras?: Não; Permite inserção de notas fiscais pelos fornecedores?: Sim; Permite acréscimo?: Sim; Permite inserção de notas fiscais pelas gestoras?: Não; Permite inserção de notas fiscais pelos fornecedores?: Sim; Permite acréscimo?: Sim;
 Descrição: Contratação de serviços; Descrição: Contratação de serviços;
 Gestor do Contrato: NOME DO SERVIDOR (login); Gestor do Contrato: NOME DO SERVIDOR (login);
 Percentual de Entrega: 100; Percentual de Entrega: 100;
 Coordenador do Contrato: 000000 NOME DO SERVIDOR; Coordenador do Contrato: 000000 NOME DO SERVIDOR;
 Telefone: 12345678; Telefone: 12345678;
 E-mail: email@email.com. E-mail: email@email.com.
Para prosseguir com a operação, clique em Continuar. O sistema exibirá a tela com dados do contrato, arquivos de detalhamento e inserção de categorias de gasto de despesa:
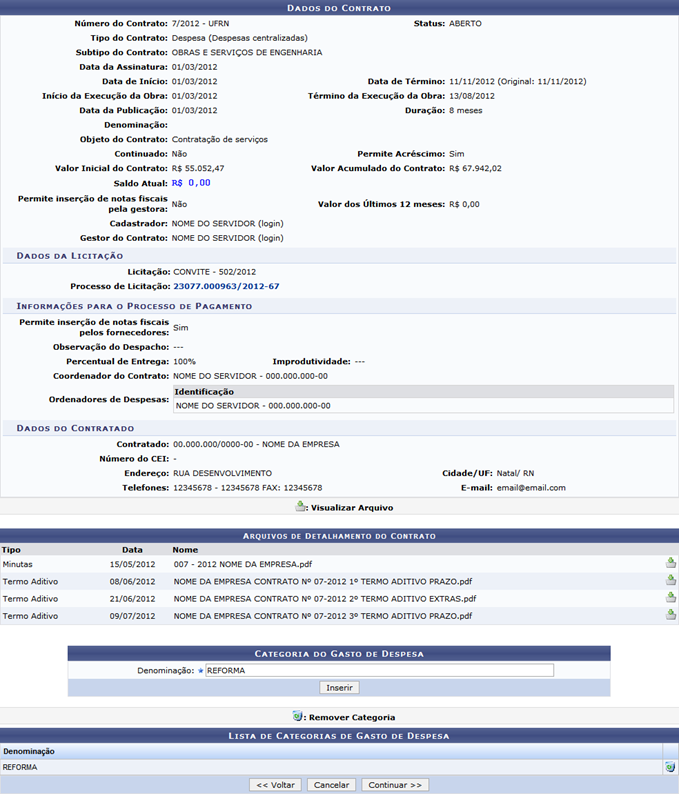
Para associar uma categoria de gasto de despesa, preencha o campo Denominação com o nome da categoria e pressione Inserir. A categoria será listada em Lista de Categorias de Gasto de Despesa, como também será exibida a seguinte mensagem de sucesso:


Caso deseje remover uma categoria adicionada, clique no ícone   correspondente à categoria desejada e confirme, será exibida a seguinte mensagem de sucesso: correspondente à categoria desejada e confirme, será exibida a seguinte mensagem de sucesso:
Clique em Continuar para prosseguir com a operação. A seguinte tela será exibida:
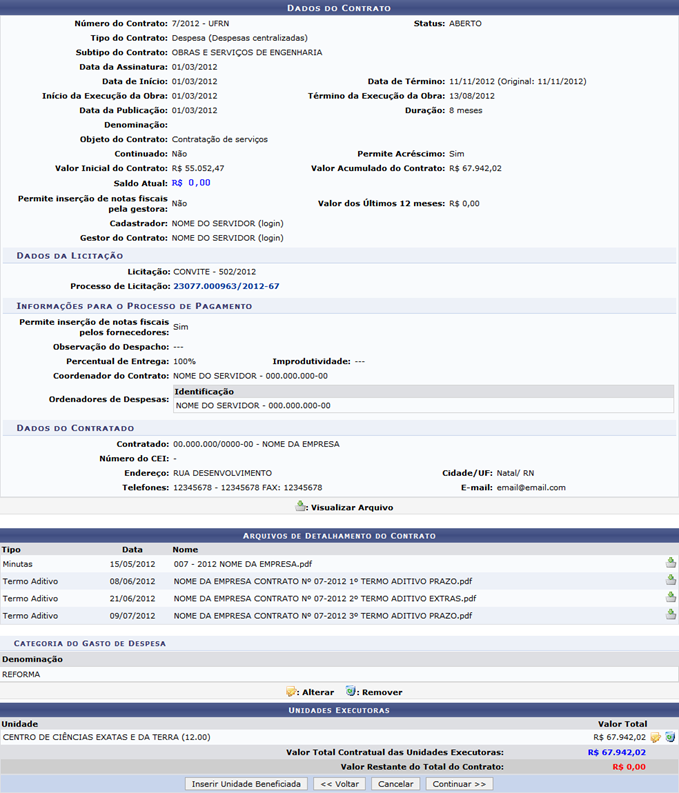

Neste momento as unidades executoras podem ser alteradas, removidas ou adicionadas, como explicado anteriormente neste manual. Após alterar as unidades executoras, clique em Continuar para prosseguir com a operação. A seguinte tela será exibida:
Revise os dados inseridos no contrato, em seguida clique em Confirmar. O sistema exibirá a seguinte mensagem de sucesso, além da tela com os dados do contrato atualizado:
|