Como Cadastrar Contrato de Despesa?
|
Sistema
|
SIPAC
|
|
Módulo
|
Contrato
|
|
Usuários
|
Funcionários responsáveis pela gestão dos contratos na Instituição
|
|
Perfil
|
Gestor de Contratos, Gestor de Contratos Global, Gestor de Contratos Fundação
|
Esta operação é responsável pelo cadastro de contrato do tipo Despesa. O Contrato do tipo Despesa possui unidades beneficiadas inseridas com valores que totalizam o valor total do contrato.
Normalmente, o saldo é o mesmo valor do contrato, sendo atualizado à medida que for dada entrada com a Nota Fiscal, como também o valor do saldo da unidade associada com a Nota Fiscal. São contratos que contém legalmente descrito as despesas relacionadas a um determinado serviço, por exemplo, despesas de viagens.
Para realizar esse cadastro, acesse:
SIPAC → Módulos → Contratos → Geral → Contrato → Cadastrar/Editar Contrato → Despesa.
Será exibida a tela para inserção dos Dados Gerais do Contrato.

Caso desista de realizar a operação, clique em Cancelar e confirme a operação na caixa de diálogo que será gerada posteriormente. Esta mesma função será válida sempre que a opção estiver presente.
Nesta tela, deverão ser preenchidos alguns dados:
 Contrato Existente?: O usuário deverá indicar se o contrato já existe ou não. Caso exista, deverá informar ainda o Número e o Ano do contrato; Contrato Existente?: O usuário deverá indicar se o contrato já existe ou não. Caso exista, deverá informar ainda o Número e o Ano do contrato;
 Esse tipo de contrato permite acréscimo?: O usuário deverá indicar se o contrato permitirá ou não, acréscimo ao valor inicial atualizado do contrato, conforme cláusula nele contida e de acordo com o permissivo legal constante no §1º do art. 65 da Lei nº 8.666/1993.; Esse tipo de contrato permite acréscimo?: O usuário deverá indicar se o contrato permitirá ou não, acréscimo ao valor inicial atualizado do contrato, conforme cláusula nele contida e de acordo com o permissivo legal constante no §1º do art. 65 da Lei nº 8.666/1993.;
 Tipo de Contrato: Este item já virá preenchido pelo sistema como Auto Incremento; Tipo de Contrato: Este item já virá preenchido pelo sistema como Auto Incremento;
 Licitação: Deverá ser informada a Modalidade da licitação, o Número e o Ano. As modalidades podem ser: Licitação: Deverá ser informada a Modalidade da licitação, o Número e o Ano. As modalidades podem ser:
CC – Concorrência;
CI - Concorrência Internacional; CV - Convite;
DL - Dispensa de Licitação (Deverá ser informado ainda com base em qual Inciso do Artigo 24 da Lei 8666/1993 esta dispensa se firma);
IN - Inexigibilidade de Licitação (Deverá ser informado ainda com base em qual Inciso do Artigo 25 da Lei 8666/1993 e Caput esta inexigibilidade se firma);
PR - Pregão;
TP - Tomada de Preços.
 Contratado: O usuário deverá informar o nome do fornecedor. Contratado: O usuário deverá informar o nome do fornecedor.
Caso o fornecedor já esteja cadastrado no sistema, o usuário poderá digitar as primeiras letras e o sistema indicará o restante. Caso o fornecedor não esteja cadastrado, o usuário deverá clicar no ícone  . .
O sistema abrirá uma nova tela para preenchimento dos dados do Fornecedor, assim como exibido abaixo:
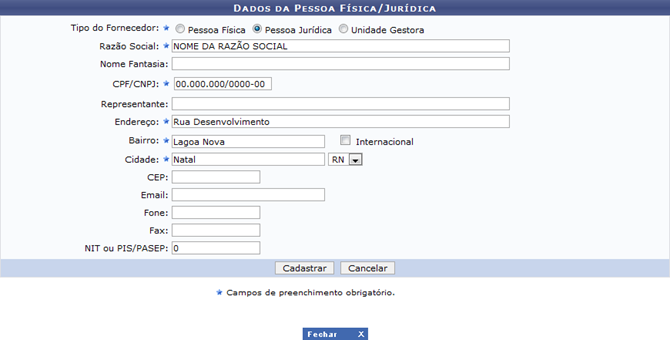
  Se desejar fechar a tela, clique em Se desejar fechar a tela, clique em  . Essa operação é válida para todas as telas que a apresentarem. . Essa operação é válida para todas as telas que a apresentarem.
Os campos de preenchimento obrigatório para este cadastro são:
Razão Social do contratado,CPF/CNPJ, Endereço, Bairro e Cidade.
Após preencher os campos, clique em Cadastrar. O sistema apresentará a seguinte mensagem de sucesso da operação:

Voltando para a página dos Dados Gerais do Contrato e da Licitação, ao terminar de fornecer todos os dados, clique em Continuar, para seguir com o cadastro do contrato.
Como exemplo, utilizaremos um contrato já existente Número/Ano: 1/2011; Licitação: CC - 1/2011 e o Contratado: Miranda Computação.
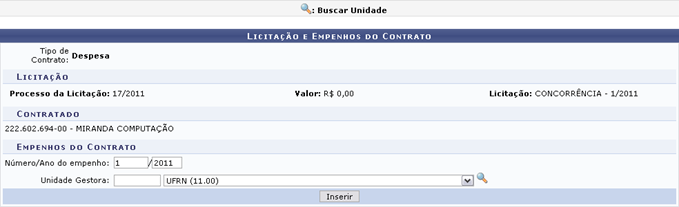
Nesta tela o usuário deverá informar os Empenhos do Contrato. Para isso, será necessário informar o
  Número/Ano do empenho e a Unidade Gestora do empenho (Unidade beneficiada no convênio). O sistema possibilita a busca da unidade ao clicar no ícone Número/Ano do empenho e a Unidade Gestora do empenho (Unidade beneficiada no convênio). O sistema possibilita a busca da unidade ao clicar no ícone  Posteriormente, o usuário digitará o Nome da Unidade e clicará em Buscar para visualizar o resultado da busca. Posteriormente, o usuário digitará o Nome da Unidade e clicará em Buscar para visualizar o resultado da busca.
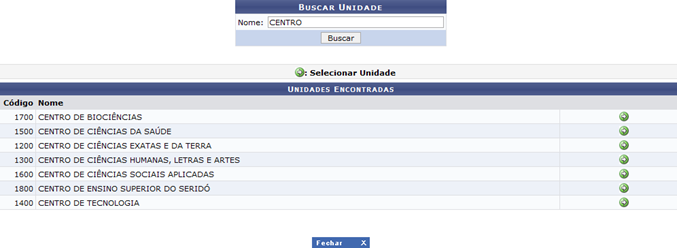
Para selecionar a Unidade, clique no ícone   . A janela será fechada automaticamente e o campo Unidade será preenchido com o nome da Unidade selecionada. Após informar os dados necessários, clique em Inserir. . A janela será fechada automaticamente e o campo Unidade será preenchido com o nome da Unidade selecionada. Após informar os dados necessários, clique em Inserir.
Exemplificamos com o empenho de Número/Ano: 1/2011 e Unidade Gestora: (11.00) UNIVERSIDADE FEDERAL DE PERNAMBUCO - UFPE. Conforme mostrado abaixo:
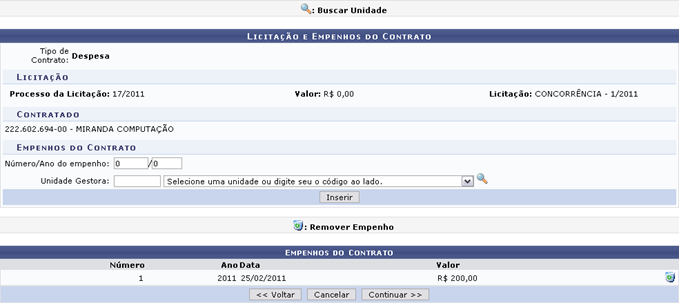
Para retornar à tela anterior, clique em Voltar. Esta operação é válida para todas as janelas que a apresentarem.
  Na mesma tela, será exibida a lista de Empenhos do Contrato inseridos. Se desejar, o usuário poderá adicionar mais empenhos ou Remover os inseridos. Caso deseje remover o empenho, clique no ícone Na mesma tela, será exibida a lista de Empenhos do Contrato inseridos. Se desejar, o usuário poderá adicionar mais empenhos ou Remover os inseridos. Caso deseje remover o empenho, clique no ícone  . A seguinte janela será apresentada: . A seguinte janela será apresentada:
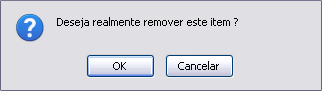
 Para dar continuidade ao processo, clique em OK. A página será apresentada sem o empenho. Ao terminar de adicionar todos os empenhos desejados, clique em Continuar. Para dar continuidade ao processo, clique em OK. A página será apresentada sem o empenho. Ao terminar de adicionar todos os empenhos desejados, clique em Continuar.
A página exibida a seguir será a dos Dados do Contrato.
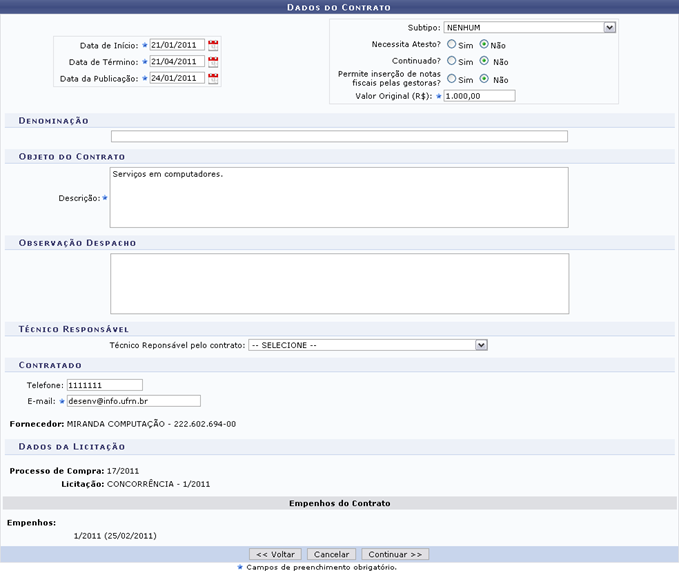
A página exibida a seguir será a dos Dados do Contrato, na qual o usuário deverá informar Data de Início, Data de Término e Data da Publicação do contrato. Para preencher esses campos o usuário poderá digitar as datas ou inseri-las por meio do calendário que será gerado ao clicar no ícone   . Também deverá ser informado o Sub-Tipo do contrato, que poderão ser: . Também deverá ser informado o Sub-Tipo do contrato, que poderão ser: 
 NENHUM; NENHUM;
AQUISIÇÃO DE LIVROS;
LOCAÇÃO DE MÃO-DE-OBRA;
MANUTENÇÃO DE VEÍCULOS;
OBRAS E SERVIÇOS DE ENGENHARIA;
SERVIÇOS DE LIMPEZA;
REFORMA DE EDIFÍCIO E EQUIPAMENTOS, entre outros
Deverá ser informado se Necessita Atesto, se é Continuado, se Permite inserção de notas fiscais pela gestora, o Valor Original (R$) do contrato e a Descrição do objeto do Contrato. Existem outros campos que o usuário poderá preencher, mas não são obrigatórios.
Após ceder as informações, clique em Continuar. A próxima página informará todos os dados do contrato de acordo com o que foi preenchido pelo usuário, como exibido a seguir:

Nesta tela o usuário poderá verificar os dados informados posteriormente. Além disso, será possível incluir uma unidade beneficiada. Para isso, clique em Inserir Unidade Beneficiada.  
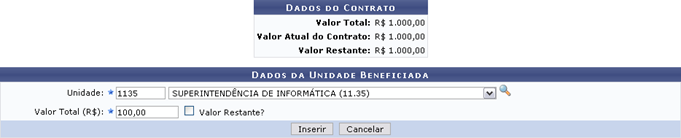

O sistema solicitará a inserção dos seguintes dados: Unidade e Valor Total (R$). Neste último campo, será possível a seleção do item Valor Restante caso deseja incluir todo o valor restante do contrato.
Após preencher os campos, clique em Inserir. Em seguida, o sistema retornará a tela anterior desta vez com os dados da unidade beneficiada.
     Se desejar consultar informações do empenho, clique no link referente ao número/ano do mesmo, tal como Se desejar consultar informações do empenho, clique no link referente ao número/ano do mesmo, tal como  . .
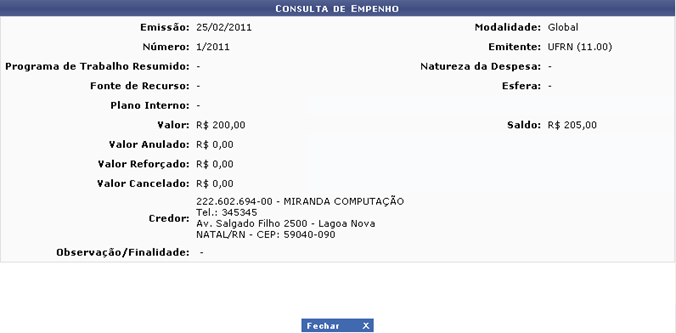
Na tela anterior será possível conferir os dados do contrato. Caso o usuário esteja de acordo, o mesmo deverá clicar em Confirmar para concluir o cadastro. Por fim, será exibida a mensagem de sucesso:
   
|