Como Anexar Arquivos ao Contrato?
|
Sistema
|
SIPAC
|
|
Módulo
|
Contratos, Projetos/Convênios
|
|
Usuários
|
Gestores de Contrato
|
|
Perfil
|
Gestor Contrato ou Gestor de Contratos Global
|
Esta funcionalidade possibilita ao usuário anexar arquivos aos contratos da Instituição. Para realizar esta operação, existem os seguintes caminhos:
SIPAC → Módulos → Contratos → Geral → Contrato → Arquivos → Anexar Arquivos ao Contrato
O sistema exibirá a seguinte tela:
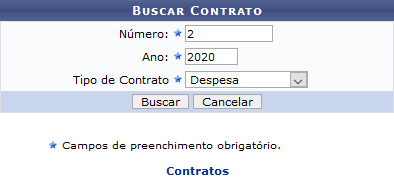
Caso queira desistir da operação, clique em Cancelar. Esta opção será válida sempre que for apresentada.
Para retornar ao menu inicial do módulo, clique em Menu Contratos ou Menu Projetos, de acordo com o módulo acessado. Esta opção será válida sempre que for apresentada.
Para prosseguir com a operação, o usuário deverá fazer a busca do contrato desejado, inserindo o seu Número e Ano nos campos especificados. Também será necessário informar o Tipo de Contrato, selecionando entre as opções Despesas, Auto incremento, Receita ou Acadêmico.
Exemplificaremos esta operação informando para o contrato, o Número 2, o Ano 2020 e selecionando o Tipo de Contrato Despesa. Após ter fornecido devidamente os dados solicitados, clique em Buscar para avançar com a operação e a tela a seguir será apresentada:
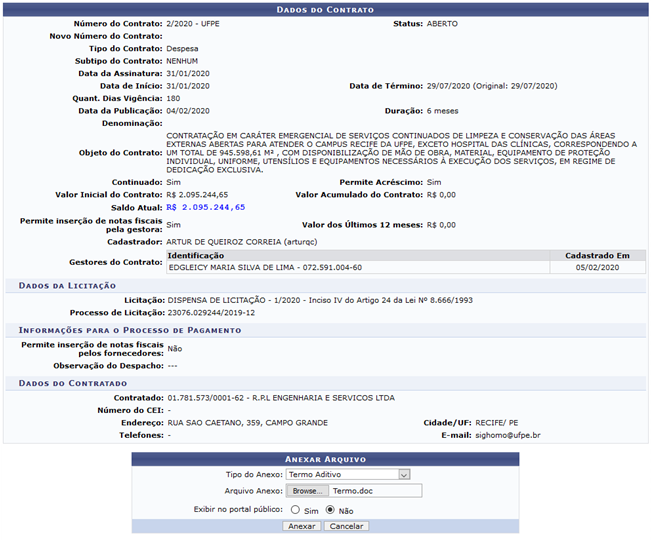
 Na tela acima, o usuário poderá anexar arquivos ao referido contrato. Para isso, será necessário selecionar entre as opções listadas o Tipo do Anexo e clicar em Selecionar arquivo para escolher em seu computador o Arquivo Anexo.
Na tela acima, o usuário poderá anexar arquivos ao referido contrato. Para isso, será necessário selecionar entre as opções listadas o Tipo do Anexo e clicar em Selecionar arquivo para escolher em seu computador o Arquivo Anexo.
Iremos exemplificar optando pelo Tipo do Anexo Termo Aditivo e selecionando o Arquivo Anexo TERMO.doc. Após ter fornecido os dados solicitados, clique em Anexar para que o documento seja inserido ao contrato e a tela será recarregada com a seguinte mensagem de confirmação da ação no topo:
Nos Arquivos do Contrato, o usuário poderá visualizar o arquivo inserido anteriormente no processo. Para isso, clique no ícone  e a seguinte caixa de diálogo será apresentada para que o usuário escolha se deseja abrir o arquivo ou fazer o download do mesmo em seu computador:
e a seguinte caixa de diálogo será apresentada para que o usuário escolha se deseja abrir o arquivo ou fazer o download do mesmo em seu computador:
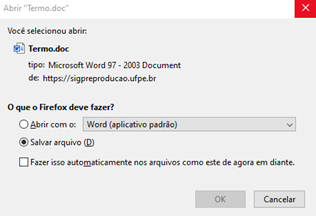
Clique em OK para confirmar a ação e o download do arquivo será automaticamente iniciado em seu computador.