|
Este Tutorial foi testado e homologado sobre as seguintes Distribuições:
DEBIAN 10 | UBUNTU 18.04 | MINT 19.3 | FEDORA 31
(Todas tendo o Cinnamon como a Interface gráfica padrão, no entanto funciona com outras interfaces gráficas, com ressalvas para as suas respectivas particularidades)
Pré-requisitos:
Plugins do Plugin do PPTP para o Network Manager instalado (Para todas as Distribuições).
Liberação do serviço no firewall local (Apenas para a Distribuição Fedora 31 e/ou semelhantes)
Fedora
Abra uma janela do terminal e digite a linha de comando abaixo:
$ dnf list installed | grep NetworkManager-pptp-gnome
NetworkManager-pptp-gnome.x86_64 1:1.2.8-1.fc31.2
Caso a saída do comando seja diferente do que foi mostrado acima, significa que será necessária a instalação do plugin. Portanto, execute o comando abaixo, utilizando credenciais com permissões avançadas:
$ sudo dnf install NetworkManager-pptp-gnome -y
Debian | Ubuntu | Mint
Abra uma janela do terminal e digite a linha de comando abaixo:
$ apt list --installed | grep network-manager-pptp-gnome
network-manager-pptp-gnome/bionic,now 1.2.6-1 amd64 [installed]
Caso a saída do comando seja diferente do que foi mostrado acima, significa que será necessária a instalação do plugin. Portanto, execute o comando abaixo, utilizando credenciais com permissões administrativas:
$ sudo apt-get install network-manager-pptp-gnome
Liberação do serviço no Firewall
No Fedora, foi observado que o firewall bloqueia o uso do protocolo GRE, requisito necessário para o funcionamento da VPN. Para liberar o uso do protocolo em questão, execute os comandos a seguir em uma janela do terminal. Lembrando que será necessário um usuário com permissões avançadas.
Adicionando o protocolo:
$ sudo firewall-cmd --add-protocol=gre
Tornar a regra permanente:
$ sudo firewall-cmd --permanent –add-protocol=gre
Configurando a conexão VPN PPTP
Utilize a tecla super do teclado (tecla do Windows) para abrir o menu Iniciar. Em seguida, digite no campo de busca [1] a palavra: rede
Selecione a opção Conexões de rede [2]

Na tela abaixo, clique no botão (+) para adicionar uma nova conexão de rede:

Selecione a opção conforme a marcação da imagem abaixo:
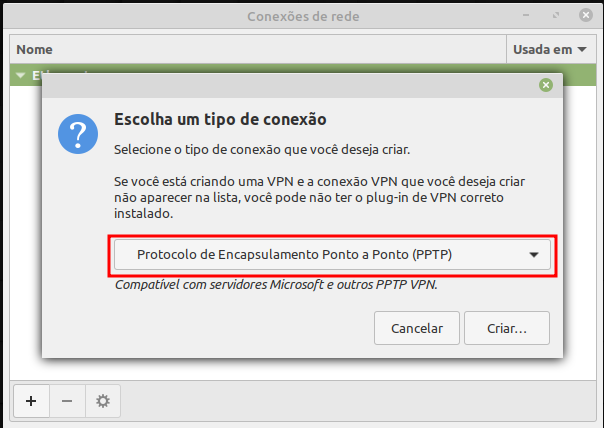
Preencha os dados seguindo a ordem numérica:
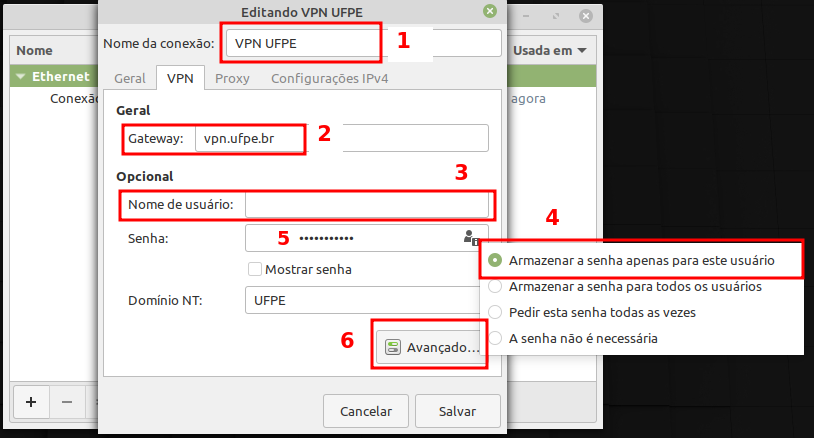
[1] Nome da conexão: VPN UFPE
[2] Gateway: vpn.ufpe.br
[3] Nome do usuário: Digite seu CPF cadastrado via UFPE-ID (digite os onze números do seu CPF sem utilizar pontos ou traço, exemplo: 11122233344).
[4] Senha: clique no ícone no final do campo da Senha e selecione a opção marcada. Desta forma, sua senha ficará salva para o seu usuário no S.O.
[5] Digite sua senha cadastrada via UFPE-ID. Caso não tenha solicitado o seu UFPE-ID, clique aqui para efetuar o cadastro e retorne para este ponto da configuração da VPN.
[6] Avançado: acesso às configurações avançadas. Configure os itens [1] e [2], conforme imagem abaixo:

Por fim, conclua a adição da conexão VPN salvando as configurações realizadas e, em seguida, conecte-se a ela, como mostram as imagens a seguir:
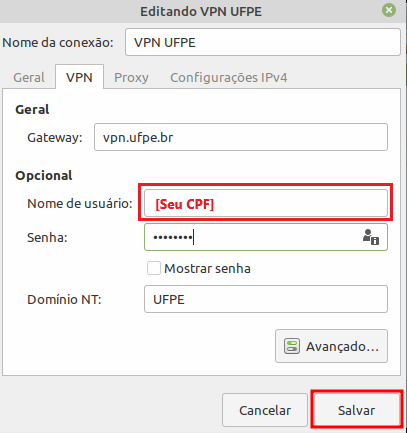

|