TUTORIAL MIGRAÇÃO EMAILS ZIMBRA UFPE PARA GSUITE (GOOGLE)
Relembrando:
- Sua conta no Google foi criada;
- Atualize/refaça seu cadastro no UFPE-ID para sobrescrever os dados antigos.
O procedimento a seguir só funcionará corretamente caso os passos acima tenham sido realizados.
1) Ir na tela de login do Gmail;
Insira seu email da UFPE e senha que foi cadastrada no UFPE-ID.
2) Após ter logado:
- Clique na engrenagem que fica à direita;
- Clique em " ver todas as configurações".
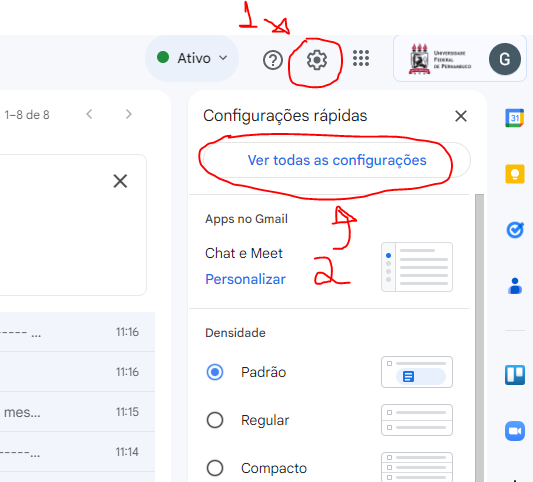
3) Em configurações:
- Clique na aba “Encaminhamento e POP/IMAP”;
4) No item de Acesso IMAP:
- Marque a opção “Ativar IMAP”;

-
Clique em salvar alterações.
Não precisa fechar essa página, abra uma nova aba e continue efetuando os próximos passos.
5) Acesse o link https://myaccount.google.com/lesssecureapps e habilite a opção "Permitir aplicativos menos seguros" para permitir que o Zimbra UFPE tenha acesso a sua conta Google.
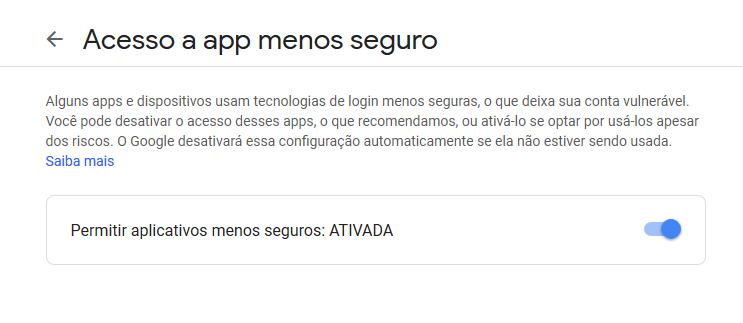
6) Entre no seu webmail.ufpe.br com suas credencias antigas (senha de serviços integrados do SIG@):
- Clique na aba de “Preferências”
7) No menu lateral, clique em “Contas”
8) Clique na opção “Adicionar Conta Externa”
9) Em "Configurações da conta externa" (ver imagem abaixo) preencha os campos que foram abertos:
- 1: Coloque seu email da UFPE - [email do Gsuit];
- 2: Coloque um nome que irá fazer referência à sua conta conexão do email UFPE no Gsuite (é um nome apenas para fazer a sincronização);
- 3: Marque a opção IMAP;
- 4: Escreva novamente seu email UFPE - [email do Gsuit];
- 5: Escreva o nome imap.gmail.com ;
- 6: Coloque sua senha cadastrada no UFPE-ID - [senha do email do Gsuit] ;
- 7: Marque a opção Usar uma conexão criptografada(SSL) ao acessar esse servidor
- 8: Aperte “Configurações de teste”
10) A caixa a seguir deve aparecer. Aperte OK.
11) Clique em Salvar
12) É possível verificar que na aba da esquerda que foi criado um novo item com o nome que você deu à sua conta Gsuite.
13) Caso tenha pastas, é a hora de mover do ambiente antigo (zimba) para o novo (Gsuite):
- Clique na(s) pasta(s) com botão direito;
- Aperte na opção “mover”;
14) Selecione sua conta do Gsuite e aperte OK;
15)Para mover todos os e-mails da caixa de entrada, deve-se:
- Selecione um email da caixa de entrada;
- Aperte a combinação de teclas CTRL+SHIFT+A para selecionar todos os e-mails da caixa de entrada;
A MENSAGEM A SEGUIR É EXIBIDA NO TOPO DA TELA AO TER TODOS OS EMAILS SELECIONADOS.
- Arraste os emails para o INBOX (caixa de entrada) da sua Conta Gsuite;
16) Além da caixa de entrada e demais pastas, é importante que se mova os e-mails enviados.
Da mesma forma que no passo anterior, pegue a pasta de e-mails enviados no zimbra e mova para pasta de Sent (enviados) da sua Gsuite:
IMPORTANTE !
17) Clique com o botão direito no local de configuração da sua conta GSuite e depois clicar em “Receber E-mail externo”
Após isso, as mensagens que estavam no Zimbra e foram movidas para sua conta Gsuite serão sincronizadas.
OBS1: O tempo de sincronização depende da quantidade de e-mails que você tem.
OBS2: Pode abrir sua conta no Gmail que já é possível ver as pastas sendo criadas.
OBS3: Para migrar os contatos do Zimbra UFPE para o GSuite (Google), siga os passos
descritos na FAQ # 0000472.
|
|
|