Cadastro de Documento
Módulo: Protocolo
Perfil: Cadastrar Protocolo
Esta funcionalidade é utilizada por usuários da Instituição para efetuar o cadastro de novos documentos no banco de dados do sistema.
Caminho
Para iniciar esta operação, acesse:
SIPAC → Módulos → Protocolo → Mesa Virtual → Documentos → Cadastrar Documentos.
1. O sistema exibirá a seguinte tela:
Na tela acima, informe os seguintes dados do documento a ser cadastrado:
- Tipo do Documento, dentre as opções disponibilizadas pelo sistema. É importante destacar que após selecionar o Tipo do Documento desejado, o sistema automaticamente apresentará o Assunto do Documento (CONARQ) associado ao tipo selecionado, se houver;
- Natureza do Documento, dentre as opções Ostensivo e Sigiloso;
- Assunto Detalhado do documento que será cadastrado;
- Observações a respeito do documento que será cadastrado, se desejar;
- Forma do Documento, isto é, se deseja Escrever Documento ou Anexar Documento Digital presente em um arquivo do seu computador.
Escrever Documento
* Ao optar pela Forma do Documento: Escrever Documento, a página será exibida na formatação abaixo:
Na tela acima, insira o texto do documento a ser cadastrado. Caso deseje, formate o texto utilizando as opções presentes na barra de formatação disponibilizada pelo sistema.
Indique, pelo menos um, assinante para o documento e clique em continuar.
Anexar Documento
Ao optar pela Forma do Documento: Anexar Documento Digital, o sistema exibirá a tela da seguinte forma:
Na tela acima, além dos dados já explicados anteriormente, preencha os seguintes campos adicionais com informações sobre o documento digital a ser anexado:
- Origem do Documento, dentre as opções Documento Interno e Documento Externo;
- Código Identificador do documento;
- Ano de emissão do documento;
- Data do Documento. Para inserir a data desejada, digite-a ou selecione-a no calendário exibido ao clicar no ícone
 ; ;
- Data do recebimento, Para inserir a data desejada, digite-a ou selecione-a no calendário exibido ao clicar no ícone
 ; ;
- Responsável pelo Recebimento
- Número de Folhas existentes no documento;
- Tipo de Conferência realizada para o documento, dentre as opções disponibilizadas pelo sistema;
- Insira o Arquivo Digital do documento. Para isso, clique em Selecionar arquivo e escolha o arquivo desejado dentre os presentes em seu computador.
Indique, pelo menos, uma pessoa para assinar o documento, dentre as opções disponibilizadas pelo sistema, clique em Adicionar Assinante.
Preenchidos todos os campos obrigatórios, clique em Continuar >>.
O sistema apresentará a seguinte tela:
A explicação dos campos a serem preenchidos está localizado no campo superior, e está em amarelo como mostra a figura abaixo:
Para prosseguir com o cadastro do documento, clique em Continuar após inserir todos os interessados. Uma tela idêntica à exibida abaixo será exposta:
|
|
Na tela acima, defina a Movimentação Inicial do documento. Para isso, insira sua Origem Interna, selecionando se é Outra Unidade da Instituição ou se é a Própria Unidade de lotação do servidor que está realizando o cadastro. Ao selecionar a primeira opção, o campo Unidade de Origem será disponibilizado para preenchimento.
Caso selecione a opção Própria Unidade, será necessário informar também a Unidade de Destino e o Tempo Esperado na Unidade de Destino, ou seja, quantos dias deve demorar para que o documento chegue em seu destino.
Cabe ressaltar que para ambos os campos, é possível digitar o código ou o nome da unidade desejada ou, ainda, selecioná-la no esquema de hierarquia das unidades disponibilizado pelo sistema.
Por fim, selecione se deseja Informar Despacho para o documento cadastrado. Caso opte por informar, preencha também os dados listados a seguir:
- Selecione o Tipo de Despacho a ser informado, dentre as opções disponibilizadas;
- Informe se o Parecer do despacho é Favorável ou Desfavorável;
- Selecione o Servidor Responsável pelo Despacho, dentre as opções listadas;
- Informe se o despacho é Público ou não;
- Selecione a Forma do Despacho, dentre as opções Informar Despacho ou Anexar Arquivo. Ao selecionar a primeira opção, o sistema disponibilizará um campo de texto semelhante ao exibido anteriormente nesta mesma funcionalidade, para que seja inserido o texto do despacho. Caso selecione a segunda opção, clique em Selecionar arquivo e adicione o arquivo ao despacho, que deve ser escolhido dentre os presentes em seu computador.
Para prosseguir com a operação, clique novamente em Continuar. A página abaixo será prontamente apresentada:
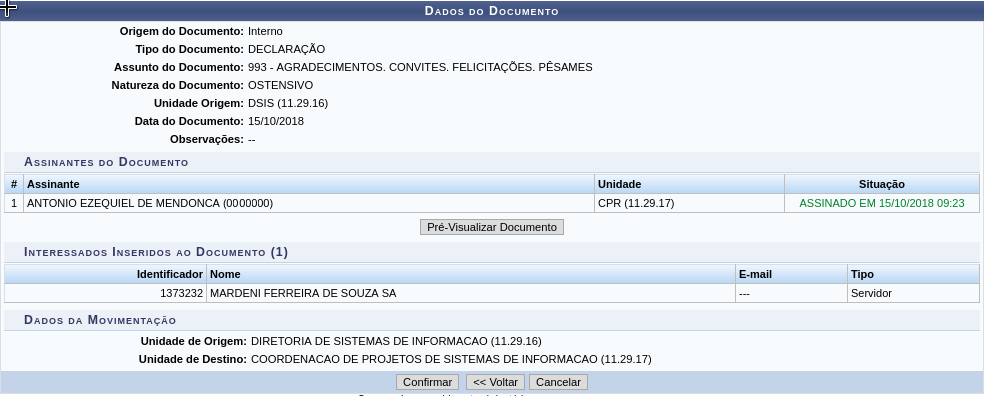
Confira os dados do documento a ser cadastrado e, caso esteja certo do cadastro, clique em Confirmar para finalizá-lo. A seguinte tela será exposta, com a mensagem de confirmação presente no topo:
|
|
|