Sistema: SIPAC
Módulo: Compras
Perfil: Gestores de Compras, Gestores de Licitação
Papel: Gestor Compra, Gestor Licitação
CADASTRAR PROCESSO DE COMPRA/LICITAÇÃO (DL, IN, ADESÃO)
Esta funcionalidade é utilizada pelos usuários responsáveis pela gestão do setor de compras da Instituição, permitindo que o usuário realize o cadastro de um processo de compra no sistema.
CAMINHO
Para iniciar esta operação, acesse:
SIPAC → Módulos → Compras → Compras → Processo de Compra/Licitação → Cadastrar Processo de Compra/Licitação (Perfil Gestor Compras);
SIPAC → Módulos → Licitação → Compras → Processo de Compra/Licitação → Cadastrar Processo de Compra/Licitação (Perfil Gestor Licitação).
PASSO 1
O sistema exibirá a seguinte tela:
Informe o Tipo de Compra do processo e se ela será realizada em Sistema de Registro de Preço ou não.
Para exemplificar, utilizaremos o Tipo de Compra: MATERIAIS e Sistema de Registro de Preço: Não.
PASSO 2
Clique em Continuar para prosseguir. A tela com o campo para Buscar Requisições será apresentada pelo sistema:
Nesta página, é necessário adicionar os itens solicitados em requisições previamente cadastradas no sistema e que serão comprados por meio do processo que será cadastrado.
Para realizar a busca por uma requisição cujos itens serão adicionados, informe um ou mais dos seguintes dados:
Campos para preenchimento:
- Número/Ano: Informe o ano e o número da requisição a ser licitada;
- Período de Cadastro: Defina o período de cadastro da requisição através do calendário virtual fornecido pelo sistema ao clicar no ícone , ou digitando as datas nos campos específicos;
- Unidade de Custo: Informe o código da unidade de custo da requisição ou selecione-a a partir da lista disponibilizada. Se desejar, busque pela unidade através do ícone;
- Unidade Requisitante: Informe a unidade requisitante de acordo com as orientações fornecidas no campo anterior;
- Grupo de Material: Informe o código do grupo de material que será adicionado ao processo ou selecione-o na lista fornecida;
- Material: Informe a denominação do material que será adicionado ao processo. Uma lista será apresentada ao inserir as letras iniciais referentes ao nome do material.
Utilizaremos como exemplo a Requisição 23/2017.
Para realizar a busca, clique em Buscar. A Lista dos Itens da Requisição que atendem aos critérios de busca será exibida, conforme figura abaixo:
PASSO 3
Selecione o item que deseja adicionar ao processo clicando na caixa de seleção ao lado de seu número, e informe a Quant. Compra, ou seja, a quantidade do item que deverá ser adquirida.
Utilizaremos como exemplo o item 3016000000034 – PAPEL A4 BRANCO 75G/M - EXCLUSIVO ME/EPP e a Quant. Compra: 2.
Se desejar retornar à página anterior, clique em Voltar. Esta ação será válida em todas as telas em que estiver presente.
Para inserir os itens ao processo, clique em Inserir Itens.
A seguinte tela será exibida pelo sistema, com uma mensagem de sucesso no topo:
PASSO 4
Após inserir todos os itens desejados, clique em Continuar. A página a seguir será disponibilizada:
PASSO 5
Informe o Tipo do Processo de licitação do processo que será cadastrado. Ao preencher o campo, a página será automaticamente atualizada e passará a exibir novos campos, onde deverão ser informados os dados da licitação.
Exemplificaremos com o Tipo do Processo: DISPENSA DE LICITAÇÃO. Após a atualização, os seguintes novos campos foram disponibilizados para preenchimento:
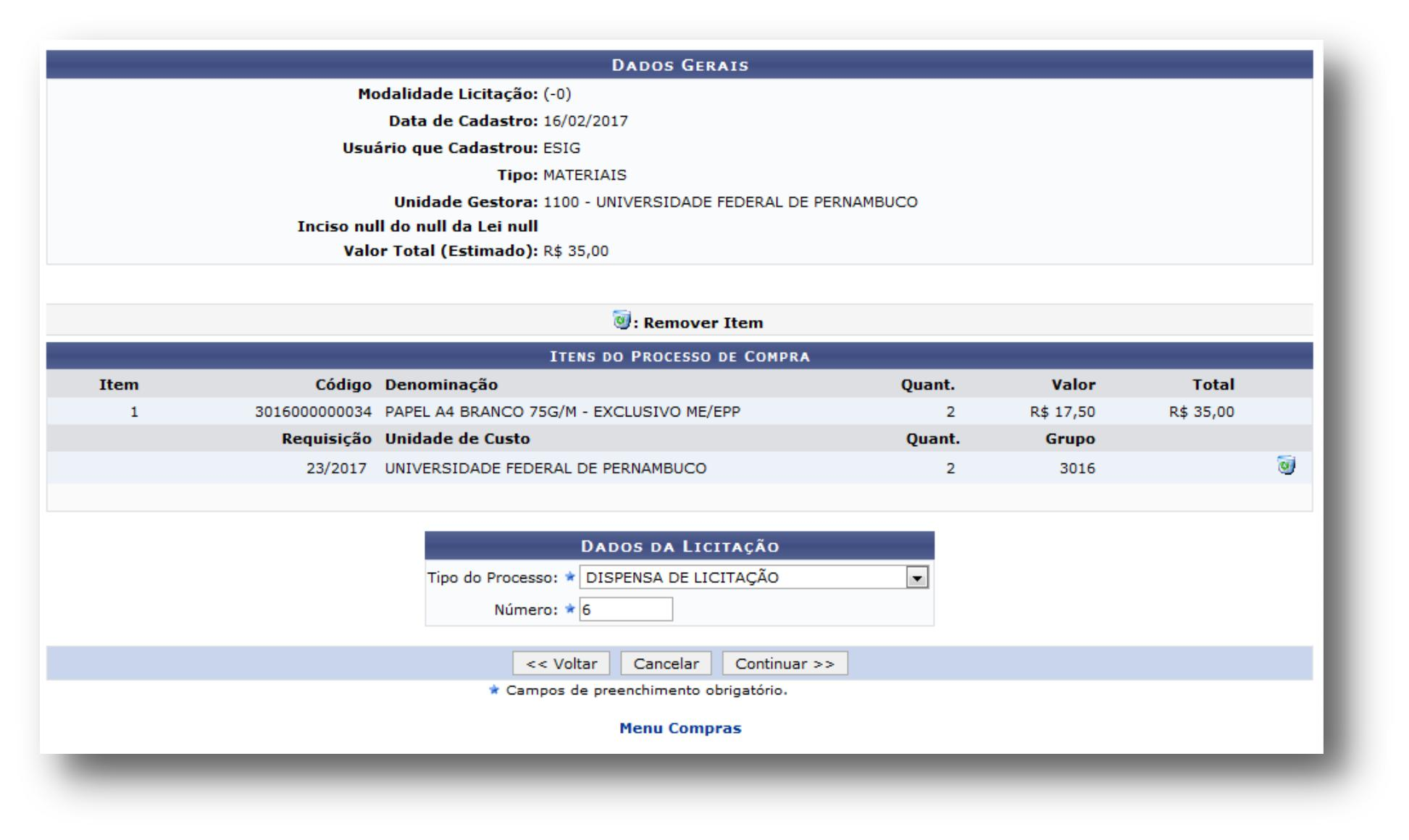
No caso do tipo de processo que selecionamos, o campo adicionado foi o campo Número, que foi automaticamente preenchido pelo sistema, mas que pode ser alterado conforme desejado.
PASSO 6
Após informar os dados desejados, clique em Continuar para prosseguir. O sistema o direcionará para a seguinte página:
As informações inseridas neste passo serão utilizadas para a criação da capa do processo no Sistema de Protocolos.
Campos para preenchimento:
- Número do Processo: Informe o número do processo referente à licitação selecionada;
- Assunto Detalhado: DLNº.: 1: Informe o assunto detalhado do processo de compra;
- Observações: Faça observações pertinentes ao processo;
- Objeto Detalhado: Descreva detalhadamente o objeto do processo;
PASSO 7
Você pode escolher por Gravar ou Gravar e Enviar.
Escolhendo Gravar podemos voltar posteriormente e fazer alterações ou escolher Gravar e Enviar e confirmar.
Ao selecionar a segunda opção, a seguinte tela de confirmação será exibida:
PASSO 8
Podemos visualizar alguns Relatórios clicando nas opções de Relatório mostradas na tela acima:
PASSO 9
Também já podemos cadastrar as propostas clicando em  . Irá ser exibida a seguinte tela:
Teremos a opção de cadastrar um fornecedor que não se encontre no sistema, podemos procurá-lo pelo CNPJ ou pela Razão Social.
Para exemplificarmos foi procurado por um fornecedor genérico “ admin”. Será exibida a lista de fornecedores relacionados à pesquisa feita:
Para cada fornecedor listado pode-se configurar o número da proposta, o prazo de entrega e o prazo de validade.
Como exemplo, colocaremos o N° Proposta 1, o Prazo Entrega de 60 dias e o Prazo Validade 12 e clicamos em “+” para avançar.
Irá aparecer a seguinte tela:
Colocamos o Número de Item 1 porque nessa DL só existe um item, se tivesse mais item depois que finalizássemos essa proposta colocaríamos o item 2 da DL.
Clicamos em Buscar Item e o sistema irá exibir a seguinte tela:
Colocamos o valor e a marca da primeira proposta, depois podemos clicar em Inserir Item.
O Item com os valores foram inseridos e automaticamente o sistema aparece para buscar o Segundo item, mas como na nossa DL só temos um item clicaremos em concluir a primeira proposta.
Aparecerá a seguinte tela:
Iremos incluir a segunda proposta. Clicaremos em Nova proposta.
Novamente, será feita a pesquisa pela Razão Social genérica “admin” e o sistema traz a seguinte tela:
Veja que a primeira proposta já está inclusa. Escolhemos agora para a segunda proposta a Razão Social “Admin” Colocaremos o número da proposta 2, prazo de entrega 60 e prazo de validade 12 e clicaremos no “+”.
Colocaremos Número do Item 1 e depois em Buscar Item:
Colocamos o valor da segunda proposta e a marca e clicamos em Inserir Item:
Item inserido, clicamos em Concluir Proposta.
Já temos duas propostas inseridas, agora vamos para terceira. Clicaremos em Nova Proposta:
Veja que já temos 2 proposta inclusas. Escolhemos agora para a terceira proposta com a Razão Social “Admin” Colocaremos o numero da proposta 3, prazo de entrega 60 e prazo de validade 12 e clicaremos no “+”.
Buscar Item 1.
Colocamos o valor da terceira proposta e a marca e clicamos em Inserir Item:
Clicamos em Concluir Proposta.
PASSO 10
Após a 3 propostas inclusas podemos finalizar ou incluir mais propostas.
Podemos imprimir quadro comparativo das propostas:
PASSO 11
Por padrão, o sistema traz a de menor valor, mas podemos julgar manualmente.
Clicaremos em Continuar.
Ele vai trazer a menor proposta, então clicamos em Confirmar.
PASSO 12
O Sistema traz o relatório de Julgamento das propostas:
PASSO 13
Imprimir parecer da DL e Emitir resumo para empenhos: Resumo para empenho:
Após clicar Confirmar será emitido o resumo para empenho. |