Sistema: SIPAC
Módulo: Portal Administrativo
Perfil: Requisitores de Materiais da Instituição
Papel: Requisitor; Requisitor Material
SOLICITAR MATERIAL EM UM REGISTRO DE PREÇOS
Esta funcionalidade permite realizar o cadastro de solicitações de materiais no sistema de registro de preço. O Sistema de Registro de Preços é adotado, preferencialmente, nas aquisições de produtos que apresentam consumo frequente ou em situações onde não é possível definir previamente o quantitativo a ser demandado pela Administração
CAMINHO
Para iniciar esta operação, acesse:
SIPAC → Módulos → Portal Administrativo → Requisições → Material → Solicitar em um Registro de Preços → Solicitar Material em um Registro de Preços.
PASSO 1
A seguinte tela será exibida, com os campos que permitirão Buscar um determinado registro de preços e a
Lista de Registros de Preços previamente cadastrados no sistema:
Campos para preenchimento:
Caso deseje buscar por um determinado registro de preço ativo, informe um dos seguintes dados:
- Mateial: Informe o código ou nome do material a ser solicitado, licitado por meio do registro de preços;
- Grupo de Material: Informe o grupo ao qual o material licitado pertence, dentre as opções disponibilizadas;
- Fornecedor: Informe o fornecedor do material a ser solicitado;
- Título do Reg. Preço: Informe o título do registro de preços que deseja buscar;
Selecione a opção Todos os Reg. Preços caso queira visualizar, na lista exibida embaixo do campo de busca, todos os registros de preços previamente cadastrados no sistema.
Iremos exemplificar selecionando a opção
Todos os Reg. Preços.
Para retornar ao menu inicial do módulo, clique em

. Esta opção será válida sempre que estiver disponível.
Caso desista de realizar a operação, clique em
Cancelar e confirme a desistência na janela que será exibida posteriormente. Esta opção será válida para todas as páginas em que for apresentada.
Após preencher os campos com os dados desejados, clique em
Buscar para realizar a consulta.
A Lista de Registros de Preços será prontamente atualizada, passando a exibir apenas os processos que atendem aos critérios de busca utilizados.
Na
Lista de Registros de Preços, o ícone

, ao ser exibido ao lado dos dados de um determinado registro de preços, indica que a licitação foi fruto de um processo interno. Já o ícone

indica que o registro de preços em questão é originário de um processo externo.
Ainda na Lista de Registros de Preços, clique em

,

ou

para definir a ordenação desejada para os registros de preços listados.
PASSO 2
A partir da
Lista de Registros de Preços, é possível
Visualizar Ata de registro de preço e Solicitar o material que consta em um determinado registro. Essas operações serão explicadas em detalhes nos tópicos abaixo, neste mesmo manual.
Visualizar Ata
Para visualizar a ata de um determinado registro de preço, clique no ícone

referente ao registro desejado.
Primeiramente, caso queira retornar à página anterior, clique em
Voltar. Esta opção será válida sempre que for apresentada.
Na lista de
Itens da Ata, exibida na imagem acima, o ícone

indica que o item foi cancelado, ou seja, não está mais disponível para solicitação; o ícone

, por sua vez, indica que o item está bloqueado; já o ícone

indica que o item está em estado restrito. Esta legenda é válida para todas as telas em que os ícones forem exibidos.
PASSO 3
Na lista de
Fornecedores Participantes do registro de preço, clique na
Razão Social de um determinado fornecedor para visualizar suas informações. Esta opção será válida para todas as páginas em que for apresentada.
Exemplificaremos clicando no link

.
A tela abaixo será prontamente exibida pelo sistema:
Para encerrar a visualização desta tela e retornar à página anterior, clique em

. Esta opção será válida sempre que for disponibilizada.
PASSO 4
De volta à página anterior, que contém a lista de
Fornecedores Participantes, clique no ícone

, encontrado ao lado da
Razão Social do fornecedor do material, para visualizar os
Itens da Ata do Fornecedor.
A seguinte tela será apresentada:
Retornando mais uma vez à tela com a lista de
Fornecedores Participantes do registro de preço, será possível visualizar na parte inferior da página a lista de
Itens da Ata.
Clicando no ícone

ao lado de um dos itens listados, será exibida a tela de
Quantidades Empenhadas do item desejado.
O sistema o direcionará para a tela a seguir:
Se desejar visualizar os dados de uma determinada requisição do material selecionado, clique no link referente ao seu número. Exemplificaremos clicando no link

.
A seguinte página será apresentada, com os
Dados da Requisição selecionada:
Na lista de
Fornecedores Participantes do registro de preço selecionado, clique no ícone

ao lado do fornecedor do item que deseja solicitar para prosseguir com a operação. O sistema o direcionará para a página a seguir, que contém as
Informações sobre a Solicitação de Registro de Preço:
PASSO 7
Na tela acima, clique no número do
Processo de Compra ou da
Licitação para consultar os
Fornecedores Participantes e os
Itens da Ata do registro de preço. Essa operação foi detalhada anteriormente neste mesmo manual e será válida para todas as telas em que for exibida.
Nesta etapa da operação, será possível
Buscar Item da Ata do Fornecedor que será adicionado à solicitação de material a ser cadastrada. Para buscar o item desejado, informe se deseja consultar
Todos os itens da ata ou se deseja buscar um item específico selecionando a opção desejada e informando seu
Código ou
Nome.
Após selecionar a forma de consulta desejada, clique em
Buscar. A lista de
Itens da Ata será atualizada, passando a disponibilizar apenas os materiais que atendem aos critérios de busca informados.
Exemplificaremos com o
Material:
PAPEL A4 BRANCO 75G/M
Na lista com os Itens da Ata, clique no ícone

ao lado de um determinado item para adicioná-lo à solicitação.
PASSO 8
Para prosseguir, clique em
Incluir. A seguinte tela será, então, exibida, com as
Informações Sobre a Solicitação de Registro de Preço:
Nesta etapa, informe se a requisição do material será custeada com o orçamento de um convênio selecionando dentre as opções
Sim ou
Não. Se desejar, insira
Observações sobre a solicitação.
Iremos exemplificar a opção
Requisição custeada com orçamento de um CONVÊNIO:
Não.
PASSO 9
Caso deseje alterar os dados de um determinado material já inserido na requisição, clique no ícone

ao seu lado. O sistema exibirá uma tela semelhante à tela anterior, possibilitando que o usuário modifique a
Unidade Autorizadora e a
Quantidade do material a ser solicitada.
PASSO 10
A Solicitação de Registro de Preço a ser cadastrada, se desejar salvar a solicitação e enviá-la para atendimento, clique em
Enviar. Será necessário vincular a requisição a um orçamento, de acordo com a página exibida abaixo:
Na página acima, selecione a opção orçamentária desejada. Para solicitar autorização a uma unidade distinta para o custeio da requisição, clique em
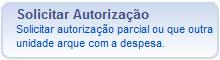
.
PASSO 11
O sistema o direcionará para a página a seguir:
Na tela acima, defina a
Unidade para Autorização, isto é, a unidade que irá arcar com os custos do material solicitado. Exemplificaremos com a
Unidade para Autorização: PRO-REITORIA DE GESTÃO ADMINISTRATIVA.