Sistema: SIPAC
Módulo: Compras
Perfil: Gestores de Compras
Papel: Gestor Compra
MODIFICAR PROCESSO DE COMPRA
Esta operação permite que o usuário modifique os dados de um processo de compra já existente. A funcionalidade pode ser utilizada pelos usuários responsáveis pelas compras nas unidades e centros.
CAMINHO
Para iniciar esta operação, acesse:
SIPAC → Módulos → Compras → Compras → Processo de Compra/Licitação → Modificar Processo de Compra.
PASSO 1
O sistema exibirá a seguinte tela:
Campos para preenchimento:
- Tipo: Informe o tipo de processo de compra desejado;
- Nº Processo: Caso deseje buscar processos através do número de processo, preencha o campo com o número do processo no formato indicado (radical.número/ano-dv);
- Modalidade/Número/Ano: Caso deseje buscar processos através da modalidade de processo, preencha os campos de modalidade, número e ano do processo de compra que será modificado.
Clique em Buscar para prosseguir com a busca de processos.
Clique em Cancelar, se deseja desistir da busca. Nenhuma informação inserida até o momento será salva, caso a operação seja cancelada.
Exemplificamos com a DL 48/2017. Para prosseguir, clique em Buscar. A tela a seguir será visualizada:
PASSO 2
Nesta tela é possível fazer três tipos de modificações em um processo de compra: Enviar para Licitação, Atualizar e Remover. As duas últimas operações só podem ser realizadas se o processo não tiver sido enviado ao setor de licitação. Explicaremos as operações em tópicos para facilitar a compreensão do usuário.
Clique em Atualizar para realizar a inclusão de novos itens de requisições. A seguinte tela será gerada:
Ao clicar em  , o usuário poderá visualizar os itens do processo de compra, conforme a tela seguinte:
Para finalizar a visualização da tela, clique em  .
De volta à tela Buscar Requisições, para inserir um item ao processo de compra é necessário buscar uma requisição, segundo os filtros de busca listados abaixo, selecionar alguns dos itens de uma determinada requisição e inseri-los no processo de compra:
Campos para preenchimento:
- Número/Ano: Insira o número e o ano da requisição a ser licitada;
- Período de Cadastro: Digite ou selecione as datas do período de cadastro da requisição no calendário virtual, clicando no ícone;
- Unidade de Custo: Informe qual é a unidade de custo;
- Unidade Requisitante: Informe qual é a unidade requisitante;
- Grupo de Material: Selecione o grupo de material entre as opções listadas pelo sistema;
- Material: Indique qual o material buscado. Ao digitar as letras iniciais, o sistema exibirá uma lista com os possíveis resultados para que o usuário possa escolher a opção desejada.
Para os campos Unidade de Custo e Unidade Requisitante o usuário poderá fazer uma busca por unidade, clicando no ícone.
Exemplificamos o campo Número/ano 48/2017. Em seguida, clique em Buscar Requisição. A tela será exibida da seguinte forma:
PASSO 3
Selecione o item a ser inserido e clique em Inserir Itens. O sistema exibirá a tela:
Para prosseguir, clique e Continuar. Veja a tela a seguir:
PASSO 4
Nesta tela é possível visualizar os dados gerais e os itens inseridos. Também deverão ser informados os dados da licitação do processo de compra, tais como a modalidade no campo Tipo do Processo e o Número da licitação.
Após a escolha da modalidade o sistema sugere um número para a licitação, mas este número pode ser modificado.
Exemplificamos Tipo do Processo com DISPENSA DE LICITAÇÃO e o Número 48. Em seguida, clique em Continuar. A tela a seguir será apresentada:
As informações inseridas neste passo serão utilizadas para a criação da capa do processo no Sistema de Protocolos, por isso, preencha os campos.
Campos para preenchimento:
- Assunto Detalhado: DLNº.: DL 48: Informe o assunto detalhado do processo de compra;
- Observações: Faça observações pertinentes ao processo;
- Objeto Detalhado: Descreva detalhadamente o objeto do processo;
PASSO 5
Em seguida escolha entre as opções Atualizar ou Atualizar e Enviar. Ao selecionar a primeira opção, o processo de compra será somente atualizado, caso selecione a segunda opção, o processo será atualizado e enviado para o setor de licitação.
Para exemplificar, optamos pela opção Atualizar, em seguida, clique em Confirmar
Ao clicar em  será exibida a seguinte tela:
Para imprimir, clique no link  .
Ao clicar em  será exibida a seguinte tela:
Para imprimir, clique no link  .
Ao clicar em  será exibida a seguinte tela:
Para imprimir, clique no link  .
PASSO 6
A segunda opção de operação na tela de Dados Gerais apresentada no Passo 2 será:
Nesta operação o usuário estará habilitando o cadastro de propostas, julgamento, etc. Pra realizá-la, clique em Enviar para Licitação.
A seguinte tela será exibida:
Para confirmar o envio, clique em Confirmar. A seguinte tela será exibida:
Os relatórios disponíveis para consulta são semelhantes aos apresentados no tópico anterior.
Ao clicar em 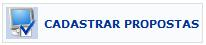 , o usuário será direcionado para cadastrar um novo processo de compra/licitação. Para saber detalhes sobre esta operação, acesse o manual Cadastrar Processo de Compra de Licitação. , o usuário será direcionado para cadastrar um novo processo de compra/licitação. Para saber detalhes sobre esta operação, acesse o manual Cadastrar Processo de Compra de Licitação. |