Sistema: SIPAC
Módulo: Contratos; Projetos/Convênios
Perfil: Responsável pelo Setor de Contratos
Papel: Gestor de Contratos, Gestor de Contratos Global
CONTRATOS - ADICIONAR NOTA FISCAL
Esta funcionalidade permite ao usuário adicionar uma nota fiscal a um contrato estabelecido entre a Instituição e uma empresa responsável pela execução das situações firmadas no contrato.
CAMINHO
Para iniciar esta operação, acesse:
SIPAC → Módulos → Contratos → Pagamento → Nota Fiscal → Adicionar Nota Fiscal.
SIPAC → Módulos → Projetos/Convênios → Execução de Contratos → Nota Fiscal → Adicionar Nota Fiscal.
PASSO 1
A seguinte tela será exibida:
Automaticamente o sistema irá exibir na parte inferior da tela, a
Lista de Contratos cadastrados recentemente.
Campos para preenchimento:
Para realizar a pesquisa por contratos, o usuário deverá informar os seguintes campos, combinando-os para refinar a busca:
- Número do Contrato: Informe a numeração do contrato da requisição;
- Ano do Contrato: Selecione o ano do contrato dentre as opções listadas pelo sistema;
- Vigente entre: Digite as datas de vigência do contrato ou selecione-as manualmente no calendário virtual que será exibido pelo sistema ao clicar no ícone
 ;
;
- Todos os Vigentes Atualmente: Selecione esta opção se desejar buscar por todos os contratos vigentes atualmente;
- Fornecedor: Informe a denominação do fornecedor do contrato;
- Número CEI: Forneça a numeração de CEI;
- Denominação: Forneça a denominação do contrato;
- Licitação (Modalidade Número/Ano): Informe a modalidade dentre as opções listadas pelo sistema e em seguida forneça o número e ano da licitação;
- Empenho (Núm./Ano - Gestora): Forneça o número e ano do empenho e em seguida selecione a unidade gestora dentre as opções disponibilizadas;
- Processo de Licitação (Número/Ano): Informe o número/ano do processo de licitação desejado;
- Tipo da Contratação: Informe o tipo da contratação optando por selecionar entre Continuado ou Não Continuado;
- Tipo de Contrato: Selecione o tipo de contrato optando por selecionar entre Despesas (Despesas centralizadas), Auto Incremento (Despesas distribuídas entre unidades) ou Receita;
- Sub-Tipo: Escolha o sub-tipo desejado dentre as opções listadas pelo sistema;
- Unidade Beneficiada: Informe a unidade beneficiada;
- Objeto: Forneça a denominação do objeto;
- Não Exibir Contratos Finalizados: Selecione esta opção se desejar não exibir contratos finalizados.
- Aditivos Entre: Selecione os anos do intervalo do aditivo dentre as opções disponibilizadas pelo sistema.
Nos
itens Fornecedor e
Unidade Beneficiada, após ter inserido as letras iniciais, o sistema irá exibir a lista com opções relacionadas para resposta. Clique sobre a opção desejada para selecioná-la.
Após informar os dados desejados, clique em
Buscar e a página será recarregada de maneira semelhante à tela exibida acima.
O usuário poderá acessar os dados do
Contrato da nota fiscal clicando no link
3/2017. O sistema exibirá uma tela semelhante a apresentada no manual Consulta de Contratos da Unidade, listado no tópico Manuais Relacionados ao final deste.
PASSO 2
Clique no ícone

para selecionar o contrato desejado e a tela a seguir será exibida:
Caso queira ser direcionado diretamente para o formulário, clique no ícone

. Se desejar ser direcionado para o topo da página, clique no ícone

.
Para adicionar notas fiscais a um contrato é necessário que haja saldo suficiente no contrato e que este valor seja maior que o valor da nota fiscal a ser adicionada.
Campos para preenchimento:
Para realizar esta operação o usuário deverá fornecer os
Dados da Nota Fiscal:
- Tipo da Nota: Informe o tipo da nota optando entre Tradicional ou Eletrônica;
- Série: Forneça a série da nota fiscal;
- Número: Forneça o número da nota fiscal;
- Valor da Nota (R$): Informe o valor da nota fiscal;
- Data de Emissão: Digite a data de emissão da nota ou selecione-a no calendário exibido ao clicar em
 ;
;
- Data do Atesto: Digite a data do atesto ou selecione-a no calendário exibido ao clicar em
 ;
;
- Arquivo: Anexe o arquivo desejado clicando em Selecionar arquivo;
- Está associada com requisição?: Opte por selecionar entre Sim ou Não para informar se a nota está associada com requisição;
- Unidade Beneficiada: Informe a unidade beneficiada selecionando dentre as opções disponibilizadas pelo sistema;
- Valor para a Unidade (R$): Forneça o valor que será direcionado para a unidade;
- Mês: Selecione o mês desejado dentre as opções listadas pelo sistema;
- Ano: Informe o ano de referência da nota fiscal;
- Valor: Informe o valor da nota fiscal.
PASSO 3
Após informar devidamente os dados, o usuário deverá realizar a adição das referências, para isso, clique no ícone

e a referência será adicionada à lista de
Referência Associadas, conforme o exibido na tela anterior e a mensagem de sucesso a seguir será exibida no topo da tela:
Para realizar a remoção da referência anteriormente adicionada, o usuário deverá clicar no ícone

e a caixa de diálogo a seguir será fornecida solicitando a confirmação da ação:
Clique em
OK para confirmar a remoção da referência e a mensagem de sucesso da ação será exibida conforme a tela a seguir.
PASSO 4
Retornando para a tela que permite a visualização das
Referências Associadas, o usuário poderá ainda realizar a inserção da unidade beneficiada. Para isso, clique em
Inserir Unidade Beneficiada e a mensagem de sucesso da ação será exibida juntamente com a página configurada da seguinte forma.
PASSO 5
Após adicionadas as referências e as unidades beneficiadas, o usuário poderá realizar a inserção da nota fiscal, para isso clique em
Inserir Nota e a mensagem de sucesso da ação será exibida juntamente com a tela configurada da seguinte forma:
A tela abaixo possibilita ao usuário modificar os dados cadastrados na nota fiscal, bem como fazer a remoção da mesma. Para consultar as informações necessárias sobre esta página, acesse o manual
Editar Nota Fiscal.
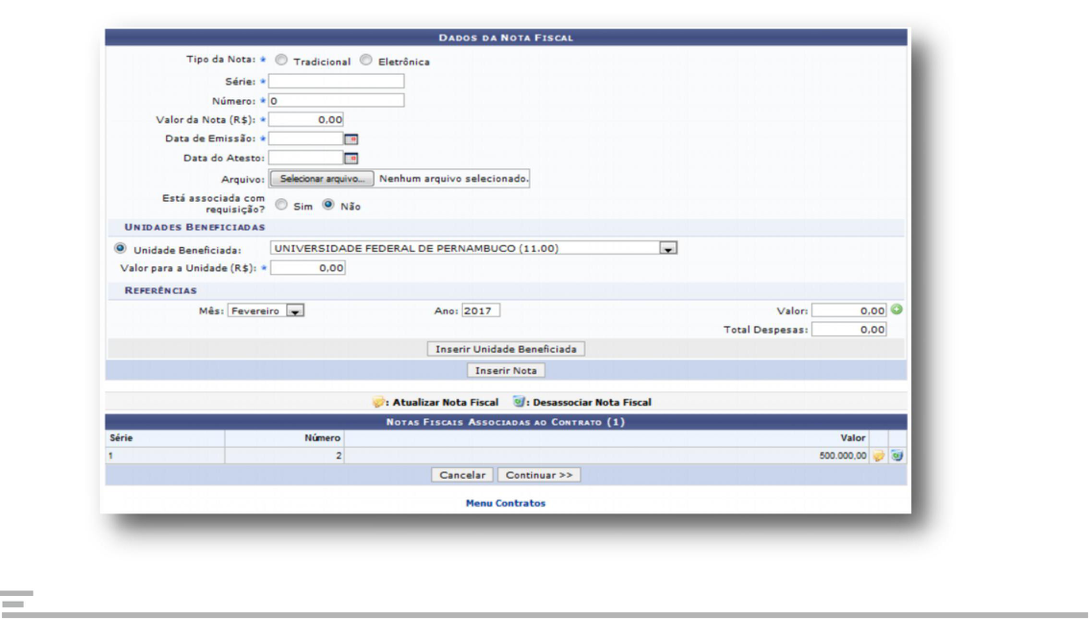 PASSO 6
PASSO 6
Para prosseguir com a operação, clique em
Continuar e a tela será recarregada da seguinte forma:
Para retornar para a página anterior, clique em
Voltar.
Para finalizar a operação, clique em
Confirmar e a seguinte mensagem de sucesso será exibida: