|
Esta funcionalidade permite que o usuário finalize um projeto de obra de infraestrutura da Instituição,
podendo enviá-lo ou não para manutenção, para que ele seja analisado antes de ser executado.
Perfil: Gestores de Obras da Superintendência de Infraestrutura.
CAMINHO
Para iniciar esta operação, acesse:
SIPAC → Módulos → Infraestrutura → Projetos → Projetos → Finalizar Projeto.
1. O sistema exibirá a tela abaixo, onde o usuário poderá conferir os Projetos Encontrados
ou buscar por um projeto específico, conforme desejado:
Caso queira consultar um projeto específico, insira o número e ano da Requisição (Número/Ano) de
obra associada a ele. Exemplificaremos com a Requisição (Número/Ano): 101/2017
Para retornar ao menu principal do módulo, clique em Sup.Infra Estrutura. Esta opção será válida
sempre que for apresentada.
Caso desista da operação, clique em Cancelar e confirme a desistência na janela apresentada
posteriormente. Esta ação é válida para todas as páginas em que estiver presente.
Para prosseguir, clique em Consultar. A lista de Projetos Encontrados será prontamente atualizada,
passando a exibir apenas os projetos que atendem aos critérios de busca informados.
A partir da lista de Projetos Encontrados, é possível visualizar os dados da requisição associada a
um projeto, consultar o processo ao qual o projeto está ligado, finalizar um determinado projeto
ou finalizá-lo e enviá-lo diretamente para manutenção, conforme desejado.
Para visualizar os Dados da Requisição associada a um determinado projeto de obra, clique no
número da requisição desejada. Esta ação será valida em todas páginas em que estiver disponível.
Para exemplificar, clicaremos em  . O sistema exibirá uma nova página com os . O sistema exibirá uma nova página com os
Dados da Requisição, no seguinte formato:
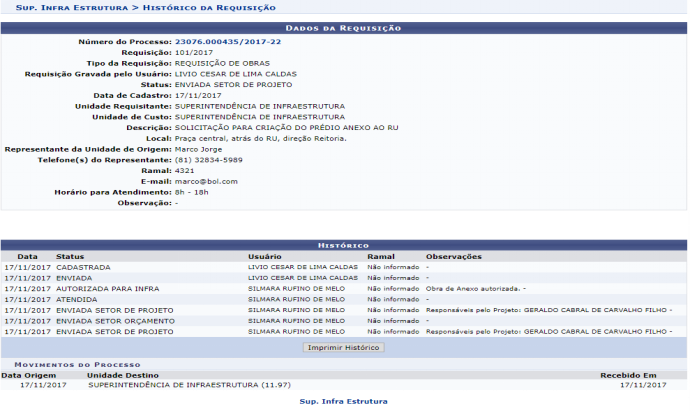
Se desejar imprimir o histórico de movimentações da requisição selecionada, clique em
Imprimir Histórico. O sistema exibirá, então, o Relatório do Histórico de Movimentação
da Requisição.
Para retornar à tela anterior, clique em Voltar.
Caso deseje imprimir o relatório disponibilizado, clique em  . .
Se desejar visualizar o processo associado ao projeto, clique em seu número. Esta ação será
válida sempre que estiver disponível. Para exemplificar, utilizaremos o processo 
A capa do processo será disponibilizada no seguinte formato:
Se desejar retornar à tela anterior, clique em Voltar.
Caso queira imprimir a capa do processo, clique em  . .
2. De volta à página com a lista de projetos, se desejar finalizar um determinado projeto,
clique no ícone  ao seu lado. Exemplificaremos utilizando o projeto associado à ao seu lado. Exemplificaremos utilizando o projeto associado à
requisição 106/2017.
3. A seguinte página será disponibilizada:
Para finalizar o projeto, informe o número ou denominação da Gaveta e do Armário onde
sua documentação será armazenada e insira o Endereço Eletrônico do projeto a ser finalizado.
Se desejar retornar à página anterior, clique em Voltar. Esta ação é válida sempre que for
disponibilizada.
Após inserir os dados, clique em Finalizar Projeto para prosseguir.
4. O sistema carregará a página, passando a exibi-la no seguinte formato, com uma mensagem
de sucesso no topo:
Para inserir uma planilha com os gastos do orçamento do projeto, clique em
Inserir Planilha Orçamentária.
5. O sistema o direcionará para a página a seguir:
Para cadastrar a planilha orçamentária, informe os seguintes dados:
Unidade Requisitante do orçamento. É importante destacar que ao informar os
primeiros caracteres do nome da unidade desejada, o sistema apresentará uma
lista com as opções disponíveis para escolha. Clique na opção desejada para selecioná-la;
Arquivo de documento relacionado à planilha orçamentária a ser cadastrada. Para inserir
o Arquivo desejado, clique em Selecionar arquivo e escolha dentre os arquivos presentes
em seu computador;
Valor de custo da planilha;
Número do item a ser incluído na planilha orçamentária;
Denominação do item a ser incluído no orçamento que será cadastrado;
Valor do Item que será inserido no orçamento.
Exemplificaremos a operação informando os seguintes dados:
Unidade Requisitante: SUPERINTENDÊNCIA DE INFRAESTRUTURA (11.97)
Valor: 1.000,00;
Número: 01;
Denominação: NOVO ITEM;
Valor do Item: 100,00.
Após selecionar o arquivo desejado, clique em Anexar para anexá-lo à planilha orçamentária.
Após inserir todos os dados do item a ser adicionado ao orçamento, clique em Inserir Item.
6. O sistema passará a exibir o item inserido em uma lista, no seguinte formato:
Para remover um item adicionado previamente, clique no ícone  ao seu lado. ao seu lado.
O item será prontamente removido da página e, consequentemente, do sistema.
Após inserir todas as informações desejadas, clique em Inserir Orçamento para prosseguir com
a operação.
7. A tela a seguir será exibida:
Para adicionar um novo orçamento à planilha orçamentária a ser cadastrada para o projeto, repita
a operação.
Se desejar realizar o download do arquivo anexado anteriormente à planilha orçamentária cadastrada,
clique em  . Caso o arquivo anexado não estiver disponível para download, o ícone . Caso o arquivo anexado não estiver disponível para download, o ícone  será será
apresentado pelo sistema.
Para visualizar o orçamento inserido, clique em  . .
8. O sistema exibirá uma janela com as informações, no formato abaixo:
De volta à página anterior, que contém a lista de Orçamentos do Projeto, clique no ícone  se desejar se desejar
realizar alterações nos dados de um orçamento previamente inserido.
Na página de alteração, as informações inseridas no momento do cadastro do orçamento, que foram
explicadas anteriormente neste mesmo manual, serão disponibilizadas para alteração. Realize as
alterações necessárias e clique em Alterar Orçamento para confirmá-las. Os dados do orçamento
selecionado serão prontamente atualizados.
Retornando mais uma vez à lista de Orçamentos do Projeto, se desejar remover um orçamento inserido,
clique no ícone  ao seu lado. O sistema exibirá a seguinte janela solicitando a confirmação da ao seu lado. O sistema exibirá a seguinte janela solicitando a confirmação da
remoção do orçamento:
Se desistir da remoção, clique em Cancelar. Para confirmar, clique em OK.
Optando por confirmar, o orçamento selecionado será prontamente excluído da lista de
Orçamentos do Projeto e, como consequência, do sistema.
Após inserir todos os orçamentos desejados, clique em Cadastrar para finalizar a operação.
A mensagem de sucesso abaixo será, então, exibida no topo da página:
Caso deseje finalizar um projeto e enviá-lo para manutenção, clique no ícone  ao lado do ao lado do
projeto desejado. Após essa ação a requisição poderá ser atendida pelo setor de manutenção.
|