|
Esta funcionalidade permitirá ao usuário associar fotografias às obras cadastradas no sistema, com o intuito
de acompanhar a evolução da obra e suas características. Quando uma obra é cadastrada, o gestor de obras,
a qualquer momento, pode associar fotografias a esta obra. Essa associação tem como objetivo estabelecer
uma outra forma de acompanhamento das obras, visualizando sua evolução e suas características.
Perfil: Gestores de Obras, Fiscais da Obra.
CAMINHO
Para iniciar esta operação, acesse:
SIPAC → Módulos → Infraestrutura → Obras → Obras → Fotografias → Associar Fotografias a uma Obra.
1. Ao acessar a funcionalidade o sistema exibirá a tela onde o usuário deverá informar os BUSCAR OBRA.
Veja abaixo a tela exibida pelo sistema:
Caso desista da operação, clique em Cancelar. Uma janela será exibida para confirmação. Esta operação
será válida para todas as telas que apresentarem esta função.
Para voltar para o menu principal do módulo Infraestrutura, clique no link  . .
O usuário poderá buscar as obras definindo os seguintes critérios:
Modalidade/Número/Ano/Origem: Forneça os dados da modalidade, número, ano e origem da obra;
Origem: Corresponde a origem da obra, podendo optar por EXTERNA, FADE ou UFPE;
Fiscal: Selecione, dentre as opções apresentadas no sistema, o nome do fiscal responsável pela obra;
Contrato (Número/Ano): Informe o número e o ano do contrato da obra;
Empresa: Forneça o nome da empresa de desenvolvimento da obra. Ao inserir as letras iniciais do nome
da empresa, o sistema exibirá uma lista automática de nomes para facilitar a busca do usuário;
Descrição: Informe a descrição da obra;
Período: Selecione um período correspondente ao início e término da obra. Para isso, informe a data
no local indicado ou selecione no calendário clicando no ícone ;
Status: O usuário poderá optar pelas seguintes opções, Em Andamento, Em Processo Judicial,
Em Recebimento Provisório, Finalizada ou Suspensa;
Apenas Obras com Fotos: Selecione esta opção para buscar apenas obras com fotos.
2. Confirme a operação clicando em Buscar. Exemplificaremos a operação com o Contrato (Número/ano)
27/2017. O sistema recarregará a tela da seguinte maneira:
3. Para selecionar a obra, o usuário deverá clicar no ícone  . A seguinte tela será apresentada: . A seguinte tela será apresentada:
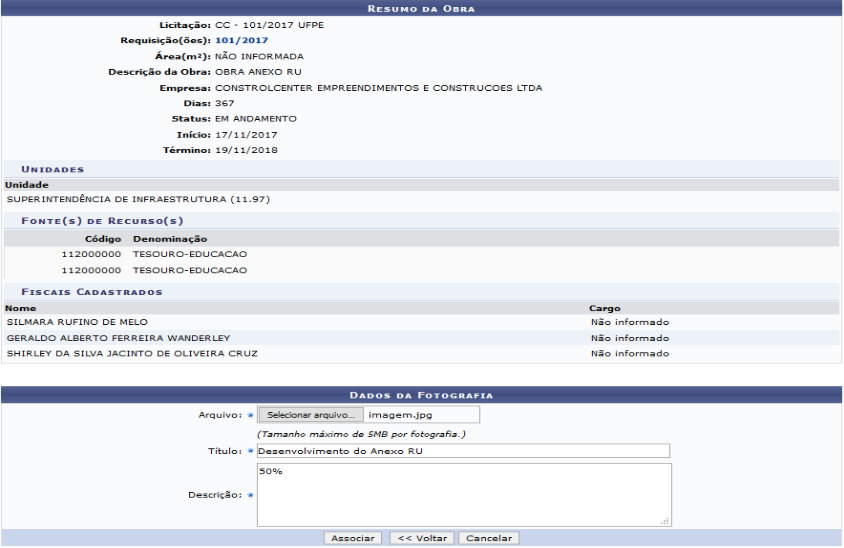
4. Caso deseje retornar à tela anterior, clique em Voltar. Esta operação será válida para todas as telas que
apresentarem esta função.
Na tela apresentada acima, o usuário poderá associar uma fotografia à obra. Para isso, no campo Arquivo,
o usuário deverá clicar em Selecionar Arquivo para buscar a fotografia desejada. Forneça o Título e sua
Descrição. Para dar prosseguimento a operação, clique em Associar. O sistema listará a fotografia na seção
Fotografias Associadas à Obra, assim como mostra a tela acima. A seguinte mensagem de sucesso será exibida:
5. O usuário poderá Visualizar Fotografia  , Baixar Fotografia , Baixar Fotografia  , Alterar Fotografia , Alterar Fotografia 
e Remover Fotografia  . Explicaremos estas operações separadamente nos tópicos a seguir. . Explicaremos estas operações separadamente nos tópicos a seguir.
5.1. VISUALIZAR FOTOGRAFIA
Na tela de fotografias associadas, o usuário poderá visualizar as fotografias clicando no ícone  . O sistema exibirá a seguinte tela: . O sistema exibirá a seguinte tela:
Para fechar a tela exibida acima, clique em Fechar.
5.2 BAIXAR FOTOGRAFIA
Caso deseje baixar a fotografia associada, clique no ícone  . A seguinte caixa de confirmação será apresentada: . A seguinte caixa de confirmação será apresentada:
O usuário poderá abrir ou fazer o download do arquivo de foto. Clique em OK para dar prosseguimento
a operação. A fotografia será exibida em seguida.
5.3 ALTERAR FOTOGRAFIA
Para realizar a alteração da fotografia, o usuário deverá clicar no ícone  . A seguinte tela será exibida: . A seguinte tela será exibida:
O usuário poderá alterar o Arquivo, o Título e a Descrição da fotografia. Clique em Alterar para dar
prosseguimento a operação. A mensagem de sucesso será exibida:
5.4 REMOVER FOTOGRAFIA
Para remover a fotografia, clique no ícone  . A seguinte caixa de confirmação será exibida: . A seguinte caixa de confirmação será exibida:
Ainda na tela de fotografias associadas, o usuário poderá visualizar o álbum de fotos clicando no ícone

|