Obs: Por determinação do Decreto Nº 9.758/2019, o termo Memorando foi substituído por Ofício, por isso, neste documento, onde está escrito Memorando leia-se Ofício.
LISTAR OFÍCIOS RECEBIDOS
Perfil: Servidores Ativos da Instituição
Essa funcionalidade permite ao usuário consultar a lista de ofícios eletrônicos recebidos por ele no sistema, bem como realizar operações relacionadas aos ofícios, como visualizar suas principais informações, recebê-los e encaminhá-los para outra unidade
Para iniciar esta operação, acesse:
SIPAC → Portal Administrativo → Comunicação → Ofícios Eletrônicos → Listar Recebidos.
Após acessar a funcionalidade de ofícios recebidos, o sistema exibirá um formulário que pode ser usado como filtro para facilitar a busca por determinados ofícios especificados pelo usuário.
A figura abaixo ilustra esse formulário de busca.
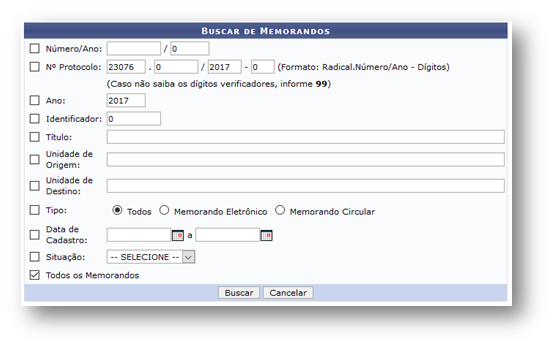
Além do formulário de busca o sistema lista todos os ofícios recebidos pelo usuário agrupando por páginas. A imagem abaixo ilustra uma lista de ofícios recebidos por um usuário.
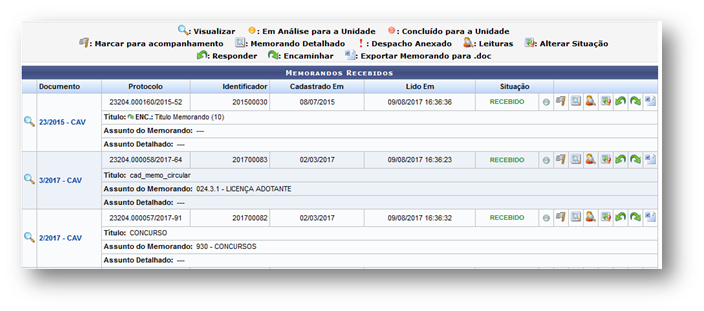
As funcionalidades dos ofícios recebidos são agrupadas do lado direito da tela (com exceção da operação de visualizar ofícios que se encontra do lado esquerdo) e cada uma possui um ícone que a representa.
Cada uma das funcionalidades de manipulação de ofícios, serão exemplificadas logo abaixo.
Visualizar Ofícios
Essa operação é simples, nela o usuário consegue visualizar os ofícios recebidos. A figura abaixo exibe um ofício gerado pelo sistema.
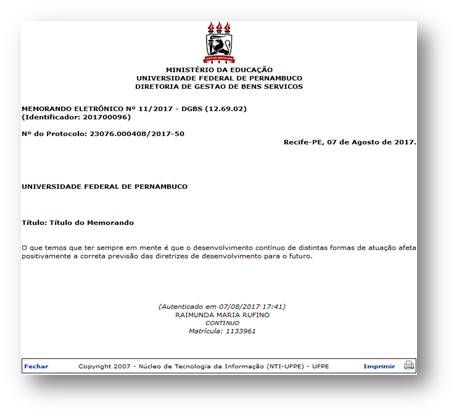
Marcar Para Acompanhamento
Após a leitura um ofício deixa de ser exibido na caixa de entrada, ao selecionar esta opção, o ofício eletrônico, mesmo que tenha sido lido pelo usuário, permanece na lista de ofícios a receber e na caixa de entrada, para o seu acompanhamento. O ofício é sinalizado quando está marcado para acompanhamento na cor VERMELHA.
A figura abaixo ilustra um ofício marcado para acompanhamento.

Ofícios Detalhado
Se o usuário desejar visualizar, de forma detalhada, um ofício específico, ele deve usar essa funcionalidade. Além das informações gerais de um ofício como número, ano, origem e destino, o usuário visualiza os dados da movimentação do ofício, bem como despachos e o responsável pela assinatura do documento.
A figura abaixo ilustra as informações detalhadas de um ofício.
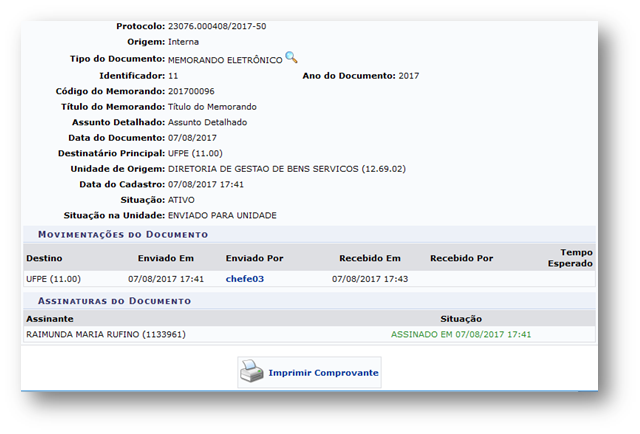
Se desejar o usuário também pode imprimir o comprovante do ofício, a figura abaixo ilustra um comprovante de ofício.

Visualizar Leituras
A leitura do ofícios pode ser realizada por diversos servidores. Para verificar quais foram os servidores que realizaram a leitura do ofícios basta clicar nessa funcionalidade.
A imagem abaixo mostra a tela de visualização de leitura dos ofícios.
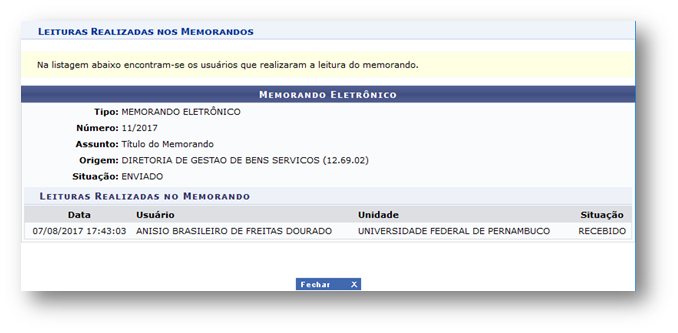
Alterar Situação
Essa funcionalidade permite alterar a situação de qualquer um dos ofícios eletrônicos listados.
Na alteração da situação de um ofício, caso seja selecionada a opção ‘EM ANÁLISE’, aparecerá na listagem de ofícios pendentes de recebimento (e na caixa de entrada) uma bolinha laranja informando que aquele ofício se encontra em análise para a unidade.
Caso seja escolhida a situação ‘CONCLUÍDO’ o ofício desaparece da listagem de ofícios pendentes de recebimento (e na caixa de entrada) e um e-mail é enviado para os demais destinatários da unidade, informando da conclusão do mesmo.
Caso o ofício tenha sua situação alterada para a unidade, esta não pode ser modificada por outro destinatário. O destinatário ainda pode alterar a situação, mas apenas para ele, não para a unidade.
E caso o mesmo destinatário que alterou a situação para unidade informe a situação ‘RECEBIDO’, a responsabilidade dele para o mesmo é removida, podendo ter, assim, a situação do ofício (para a unidade) alterada novamente, mas por qualquer um dos destinatários.
A figura abaixo mostra a tela com a alteração de situação de um ofício.
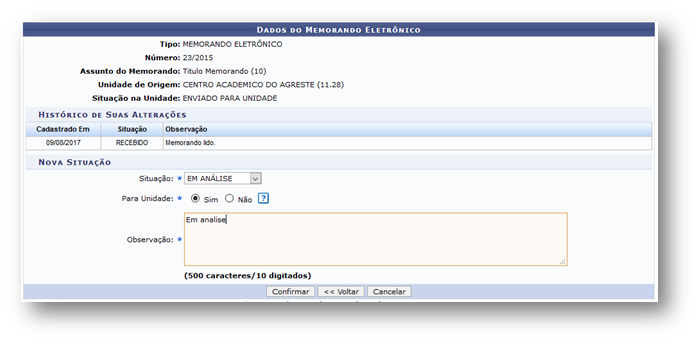
A próxima imagem ilustra como ficará o ofício após a alteração da situação.
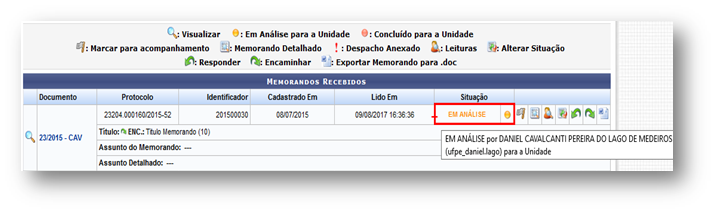
Quando um ofício se encontra em análise na unidade, também será inserido um ícone(  ) na caixa de entrada do painel de ofício informando que ele se encontra em análise na unidade. E ao repousar o mouse sobre esse ícone, o sistema exibe o servidor que está realizando a análise do ofício. ) na caixa de entrada do painel de ofício informando que ele se encontra em análise na unidade. E ao repousar o mouse sobre esse ícone, o sistema exibe o servidor que está realizando a análise do ofício.
Responder Ofício
Esta funcionalidade possibilita o cadastro de ofícios eletrônicos de resposta. Ao receber um ofício eletrônico o usuário poderá cadastrar uma resposta.
Esta resposta será um novo ofício que poderá ter como destino tanto os servidores assinantes do memorando inicial como suas unidades de responsabilidade, além de poder informar outro destino qualquer, entre unidades e servidores.
A figura abaixo ilustra a tela de resposta de um ofício.
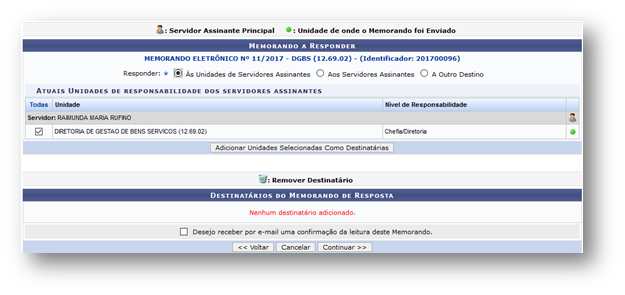
Após inserir o destino da resposta, o usuário pode marcar a opção na parte inferior da tela para receber uma confirmação de leitura deste ofício, além da confirmação de leitura o usuário tem a opção de voltar para a tela anterior ou cancelar a operação.
Ao clicar no botão ‘Continuar’, o sistema direciona o usuário para uma tela em que será possível preencher o conteúdo do ofício.
Essa tela é semelhante a etapa dois do cadastro de ofício, a diferença está no campo ‘Ofício a Responder’ que traz um link que direciona o usuário para o ofício que será respondido, além disso o sistema retorna no campo ‘Título do Ofício’ as letras RE que identificam que esse ofício é um de resposta.
A figura abaixo ilustra a tela de preenchimento do ofício.
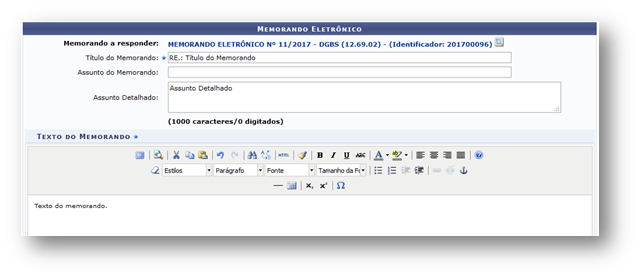
Ainda nessa tela o usuário pode voltar para a página anterior, cancelar a operação, pré-visualizar o memorando que está sendo preenchido, anexar um arquivo ou continuar para a próxima etapa onde será inserido os assinantes do ofício.
A imagem a seguir exibe o próximo passo, onde serão inseridos os responsáveis pela assinatura do memorando.
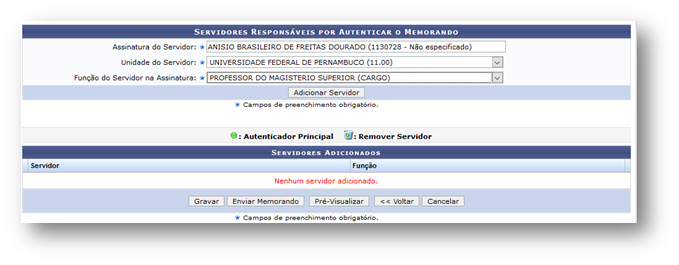
O sistema só permite que chefe, vice e gerente seja responsável pela autenticação do ofícios.
Após adicionar os responsáveis pela assinatura o usuário decide se irá gravar o ofício (ele fica disponível para alteração), enviar o ofício (somente se o responsável for quem estiver cadastrando o ofício, nesse caso o ofício é autenticado automaticamente), pré-visualizar, voltar para tela anterior ou cancelar a operação de cadastro de ofício de resposta.
Caso o responsável não seja o usuário que está cadastrando, o sistema mudará o botão de ‘Enviar Memorando’ para ‘Enviar para Autenticação’, onde o responsável definido deverá assinar o ofício.
Após a confirmação o sistema retorna uma tela com o sucesso da operação. Nesse momento o memorando foi cadastrado e ficará disponível para autenticação ou poderá ser enviado para o destino, caso o assinante do ofício seja o mesmo que cadastrou.
A imagem a seguir ilustra o final da operação.
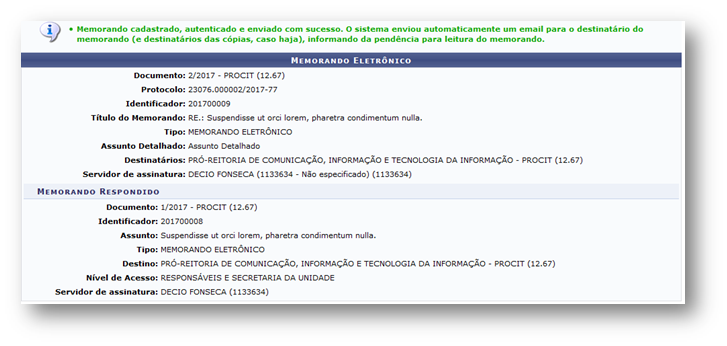
Encaminhar Ofício
Essa funcionalidade possibilita o encaminhamento de ofícios eletrônicos. Ao receber esse documento o usuário com nível de responsabilidade ou permissão de leitura (não expirada) poderá encaminhá-lo para outra unidade ou servidor.
A imagem a seguir mostra a tela do destino do encaminhamento de ofício.
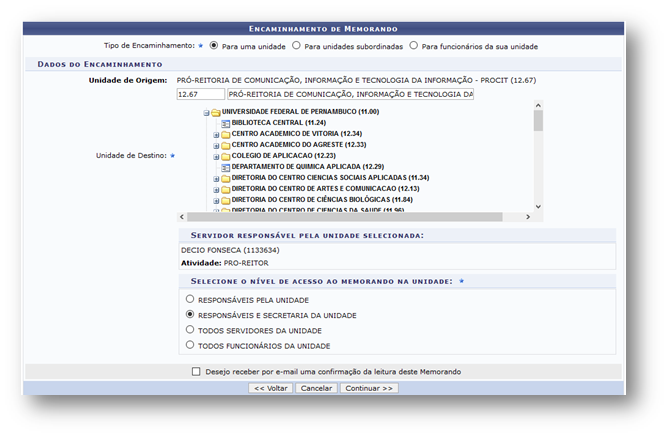
Nessa tela o usuário decidirá se o ofício será encaminhando para outra unidade, para uma unidade hierarquicamente abaixo da unidade de origem ou para um funcionário da sua unidade (caso escolha essa opção o sistema abrirá espaço para que o usuário digite o funcionário que receberá o ofício encaminhado).
Ao selecionar o destino, será necessário que o servidor informe o público alvo desse ofício que podem ser ‘responsáveis pela unidade’, ‘responsáveis e secretaria da unidade’, ‘todos os servidores da unidade’ ou ‘todos os funcionários da unidade’.
Além disso o servidor que está encaminhando o ofício tem a opção de receber uma notificação por e-mail de que o ofício foi lido, para isso basta preencher a opção no final da tela. Após preencher o destino o usuário poderá voltar para a tela anterior, cancelar a operação ou continuar para concluir a movimentação.
Na próxima tela o usuário poderá digitar alguma observação (opcional) e escolher por encaminhar o memorando, voltar para a tela anterior ou cancelar a operação. A ilustração abaixo exibe a tela de confirmação de encaminhamento do memorando.
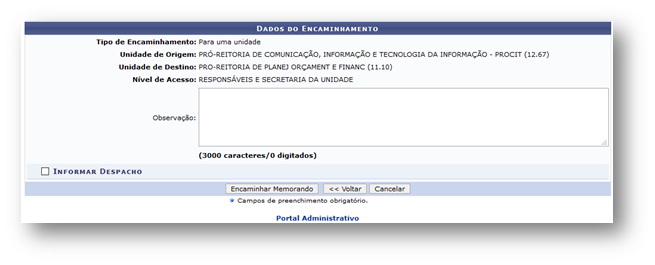
Nessa tela o servidor ainda decide se deseja informar um despacho no ofício que será encaminhado, para isso basta clicar na opção ‘Informar Despacho’ localizado no lado inferior esquerdo da tela, próximo ao botão de Encaminhar ofício.
Ao clicar na opção o sistema abre um espaço extra para o usuário digitar ou anexar um despacho já pronto, todo despacho cadastrado no sistema precisa de um responsável que deve ser selecionado com base na unidade do usuário que está cadastrando o despacho, nesse sentido o sistema listará todos os servidores da unidade que está sendo cadastrado o despacho e servidores localizados nessa unidade bem como nas suas unidades filhas.
A figura a seguir mostra a tela de confirmação do encaminhamento com a seleção do despacho ativa
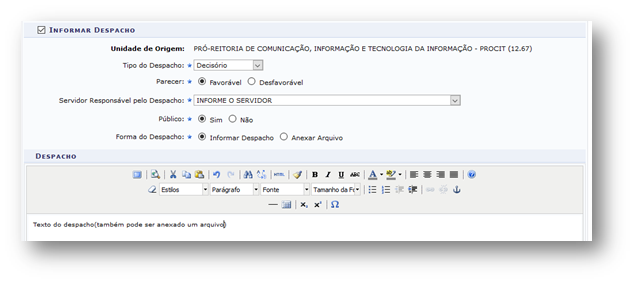
Para finalizar a operação de encaminhamento basta confirmar a operação clicando no botão ‘Encaminhar Memorando’, diante disso o sistema retorna uma mensagem de sucesso e o ofício será direcionado para o destino.
A figura abaixo ilustra o sucesso da operação de encaminhamento do ofício.
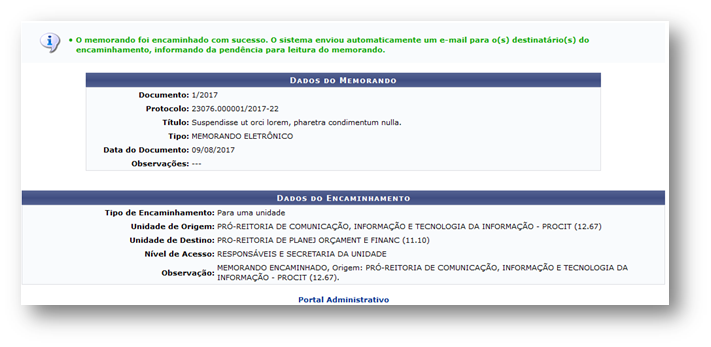
Exportar Ofício para .doc
Essa operação permite que o usuário gere o ofício em um arquivo .doc para melhor visualização no Microsoft Office Word.
A figura abaixo ilustra um ofício gerado nessa funcionalidade.

|
|
|